목차
1. 사전 준비 (파이썬 설치 전)
- 파이썬 설치에 필요한 각종 플러그인을 설치해줍니다.
1-1. 플러그인 설치
- yum을 이용해 GCC 컴파일러, openssl-devel, bzip2-devel, libffi-devel를 설치합니다.
# yum install gcc openssl-devel bzip2-devel libffi-devel- yum을 이용해 설치할 경우 의존성 패키지를 자동으로 확인해 줍니다. y를 입력해서 계속 진행하면 됩니다.
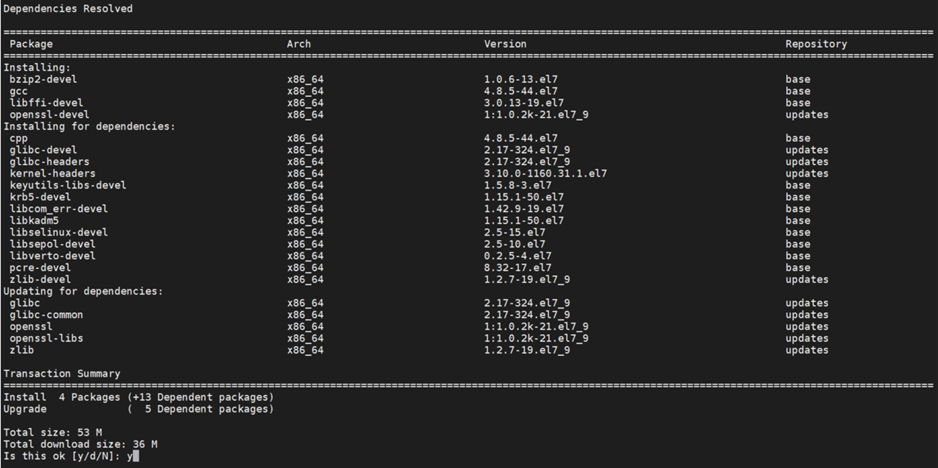

- 설치 완료된 화면입니다.

[설치 파일]
gcc: C언어 컴파일러 (Linux에 개발환경을 구축하기 위해서는 컴파일러(Compiler) 설치가 필수)
openssl-devel: 웹브라우저와 서버 간의 통신을 암호화하는 오픈소스 라이브러리
bzip2-devel: 압축 라이브러리
libffi-devel: 컴파일된 언어와 해석된 언어(인터프리터 언어) 연결해주는 라이브러리
[TMI]
리눅스에서 dev, devel이 붙은 패키지는 컴파일을 위한 헤더 및 라이브러리 패키지입니다.
devel 패키지의 주요 역할은 다른 프로그램들을 위한 라이브러리 역할과 소스코드 컴파일입니다.
(Ubuntu와 같은 데비안 계열 리눅스 : -dev, CentOS와 같은 레드햇 계열 리눅스 : -devel)
1-2. wget 설치
- 파이썬 파일을 다운로드하기 위해 wget을 설치합니다.
# yum install wget- 기본적으로 설치가 되어있어서 다음과 같은 화면이 나옵니다.

[설치 파일]
wget: 웹 서버로부터 콘텐츠(데이터)를 가져오는 컴퓨터 프로그램 (월드 와이드 웹(WWW)과 get에서 가져온 것)
2. 파이썬 설치
- 이제 본격적으로 파이썬 설치를 시작합니다.
2-1. 파이썬 파일 다운로드
- wget을 이용해 최신 파이썬 파일을 다운로드합니다.
https://www.python.org/downloads/ 로 접속해 최신 파이썬 파일을 확인합니다.
- 빨간 박스 Linux/UNIX 링크를 눌러 접속합니다.
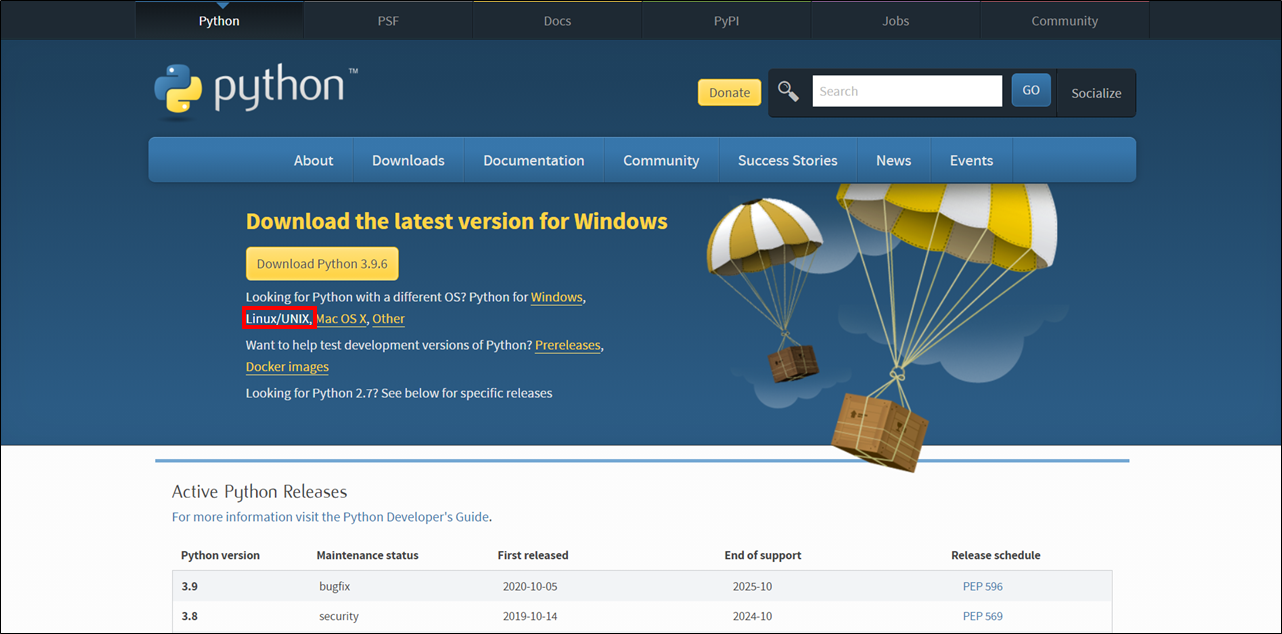
- Stable Releases 인 최신 버전인 Python 3.9.6 링크를 눌러 접속합니다. (2021.7월 기준)
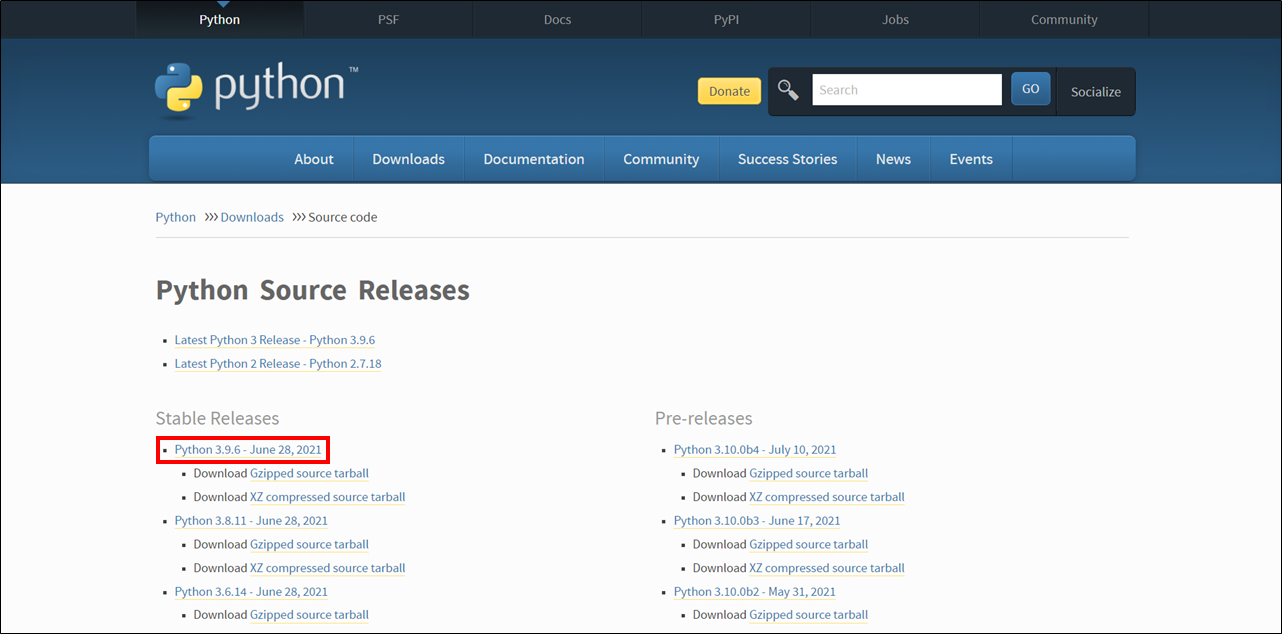
- 아래로 스크롤 후 Gzipped source tarball 링크에서 마우스 오른쪽 클릭을 해서 다운로드 링크 주소를 복사합니다.
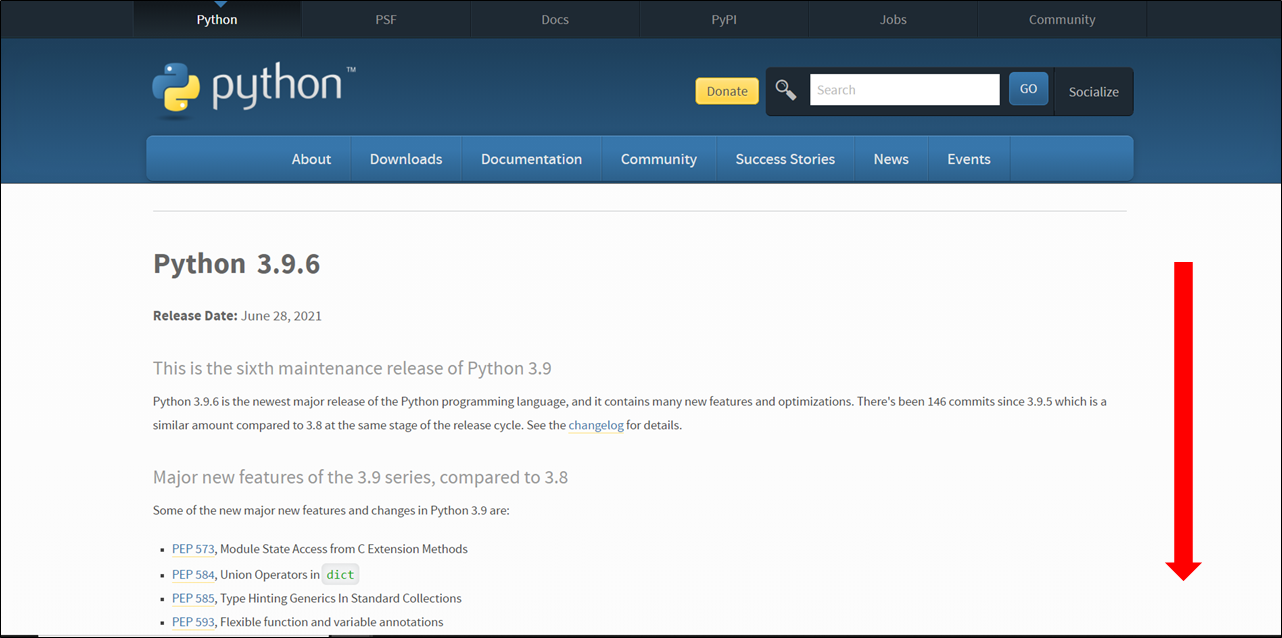

- 리눅스로 다시 돌아가 wget + 복사한 다운로드 url을 명령어를 입력해 다운로드해 줍니다.
# wget https://www.python.org/ftp/python/3.9.6/Python-3.9.6.tgz
- 다운로드가 완료되면 다음과 같은 화면이 표시됩니다.

2-2. 파이썬 파일 압축 풀기
- tar 명령어를 이용해 wget으로 다운로드한 파이썬 파일 압축을 풀어줍니다.
# tar xzf Python-3.9.6.tgz
- 압축을 풀면 다음과 같이 파이썬 디렉터리가 생성됩니다.

2-3. 파이썬 컴파일 설치
- yum(Package Manager)을 사용한 설치가 아니기 때문에 컴파일을 이용해 설치를 해야 합니다.
- 압축이 풀린 결과로 나온 디렉터리로 이동합니다.
# cd Python-3.9.6
- 설치를 위한 환경을 설정합니다. (빌드)
(--enable-optimizations는 파이썬 바이너리를 최적화 한 빌드를 하겠다는 의미)
# ./configure --enable-optimizations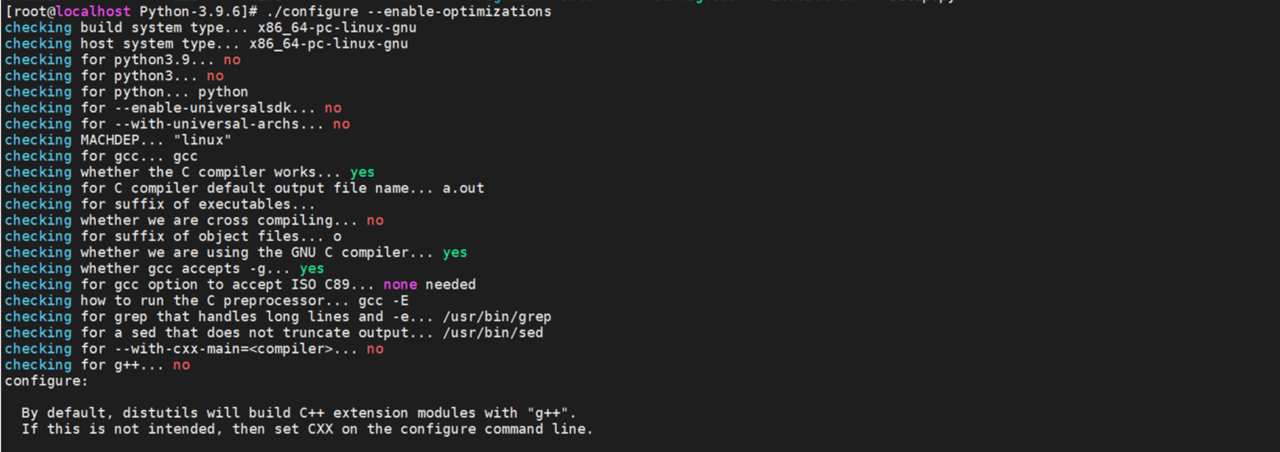
- 완료된 화면의 모습입니다.

- make altinstall를 이용해 설치를 시작합니다.
(컴퓨터 사양에 따라 약 몇 분 걸립니다.)
# make altinstall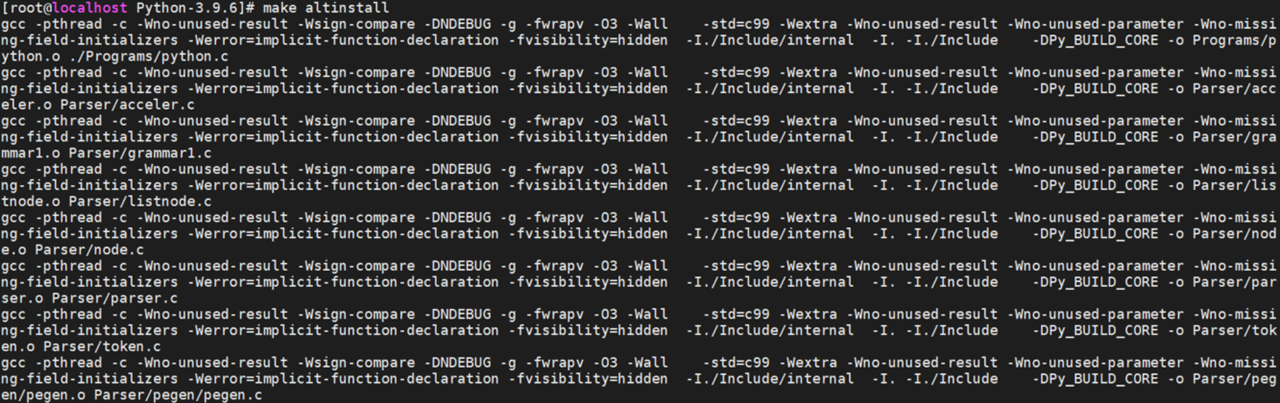
- 설치가 완료된 화면입니다.

3. 파이썬 설치 완료
- 파이썬 설치가 완료되었습니다.
파이썬 설치가 잘 되어있는지 확인하고 간단한 설정을 하겠습니다.
3-1. 파이썬 설치 경로 확인
- 최신 버전 파이썬을 기본 버전으로 설정하기 위해 which 명령어를 이용해 파이썬 경로를 확인합니다.
# which python3.9
3-2. 최신 버전 파이썬을 기본버전으로 설정하기
- 현재 아래의 명령어를 입력하면 CentOS 7 설치 시 기본으로 설치되어있는 파이썬 2.7.5로 실행이 되는 것을 확인이 됩니다.
# python --version
# python
(Ctrl + D or exit()를 입력해 빠져 나갈 수 있습니다.)
- 새로 설치한 최신버전 파이썬을 기본버전으로 설정하기 위해 vi 명령어를 이용해 . bashrc파일을 수정합니다.
# vi /root/.bashrc
- 다음과 같은 내용이 뜨는데 빨간 박스 위치에
alias python="/usr/local/bin/python3.9"를 작성해줍니다.
(아까 which python을 이용해 나온 경로를 " " 안에 넣어줍니다.)
# .bashrc
# User specific aliases and functions
alias python="/usr/local/bin/python3.9"
alias rm='rm -i'
alias cp='cp -i'
alias mv='mv -i'
# Source global definitions
if [ -f /etc/bashrc ]; then
. /etc/bashrc
fi- 실제 리눅스 터미널 화면입니다.
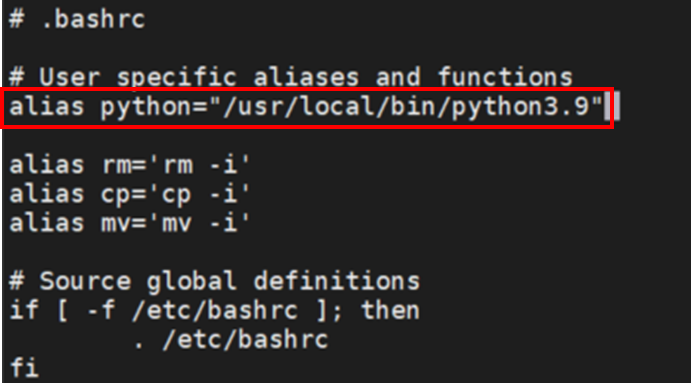
[vi 간단 사용법 (vi를 써본 적이 없어요!) ]
1. vi 명령어 입력 후 i를 누르면 입력 모드로 넘어갑니다. - 입력모드
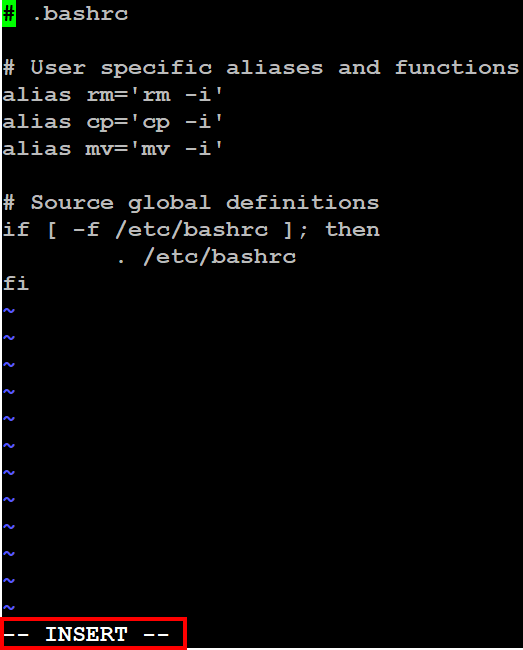
2. 그다음 키보드 방향키를 이용해 해당 위치에 이동 후 엔터를 눌러 공간을 만들고 작성 - 해당 위치로 이동해 작성
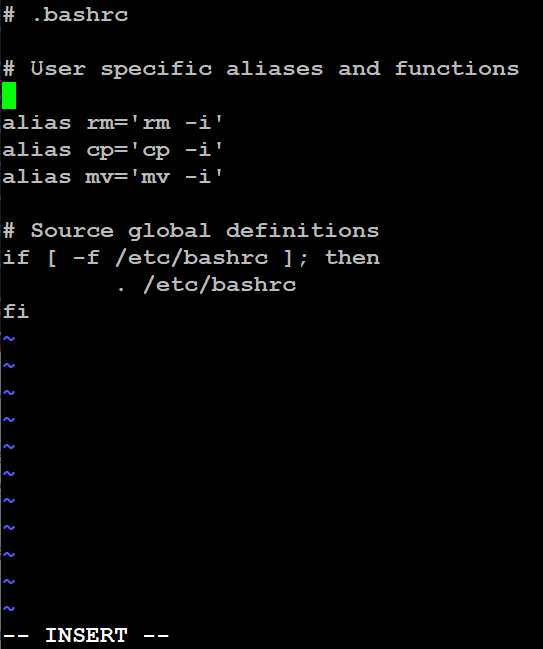
3. ESC를 누르고 :wq를 입력하고 엔터를 눌러 저장 후 나가 줍니다. - 저장 후 나가기(write, quit)
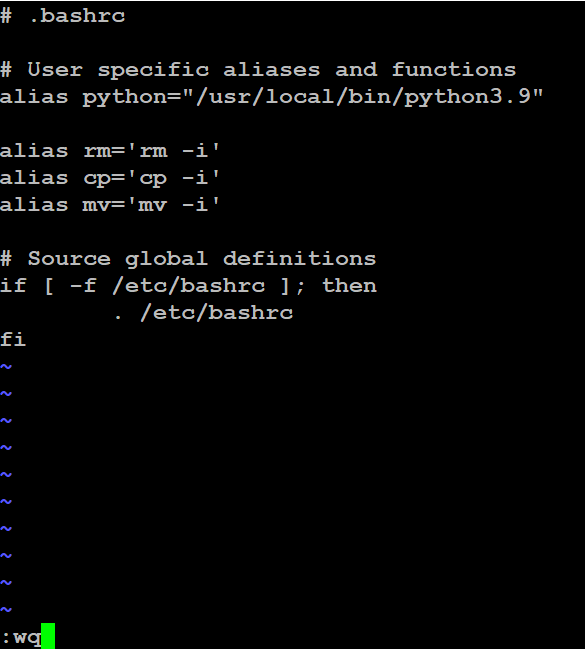
★ 만약 잘 못 작성한 경우 ESC를 누르고 :q! 를 입력하고 엔터를 눌러 나갔다가 다시 시도합니다.
- ★다음 명령어를 이용해 설정을 적용해 줍니다.
# source /root/.bashrc3-3. 확인
- 위에서 사용한 파이썬 명령어로 최신 버전으로 설정이 잘 되었는지 확인해 줍니다.


'OS > Linux' 카테고리의 다른 글
| [Linux] CentOS7 아파치 톰캣(apache tomcat) 설치 (0) | 2021.08.02 |
|---|---|
| [Linux] CentOS7 yum으로 Java(jdk) 설치 - yum (0) | 2021.08.01 |
| [Linux] 리눅스 환경변수 설정 (2) | 2021.07.30 |
| [Linux] CentOS alternatives 이용한 Java(jdk) 여러 버전 사용하기 - 자바 버전 관리 (0) | 2021.07.26 |
| [Linux] CentOS7 원하는 특정 버전 Java(jdk) 설치하기 - wget (2) | 2021.07.25 |
