목차
0. 세팅 환경
- MAC OS(MacBook Air) 에서 세팅했습니다.
- 윈도우 환경이랑은 크게 차이가 나지 않습니다.
- java 버전은 14.0.2버전을 사용했습니다.(AdoptOpenJDK 14.0.2+12)
1. Apache Tomcat 설치하기
- Apache Tomcat을 PC에 설치하고 실행 확인하는 과정입니다.
1.1. Tomcat 다운로드
- 아래의 Apache Tomcat 링크로 접속 후 왼쪽의 사이드 메뉴에서 원하는 버전을 클릭합니다.
- 필자는 8.5.71 버전을 다운로드할 예정입니다.
Apache Tomcat® - Welcome!
The Apache Tomcat® software is an open source implementation of the Jakarta Servlet, Jakarta Server Pages, Jakarta Expression Language, Jakarta WebSocket, Jakarta Annotations and Jakarta Authentication specifications. These specifications are part of the
tomcat.apache.org
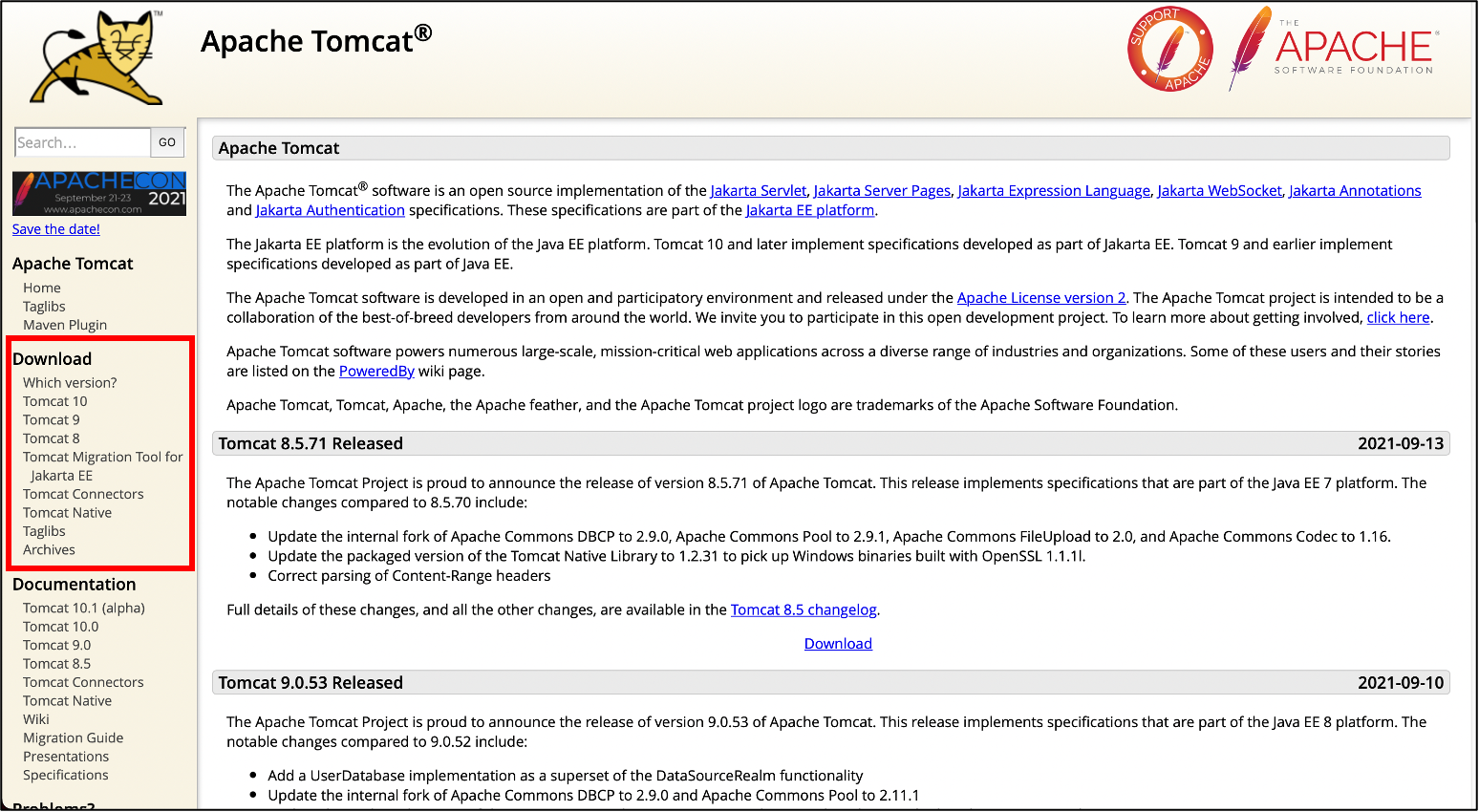
- 현재 환경에 맞는 파일을 다운로드 합니다.
- 필자는 Mac OS이므로 tar.gz 파일을 다운로드했습니다.
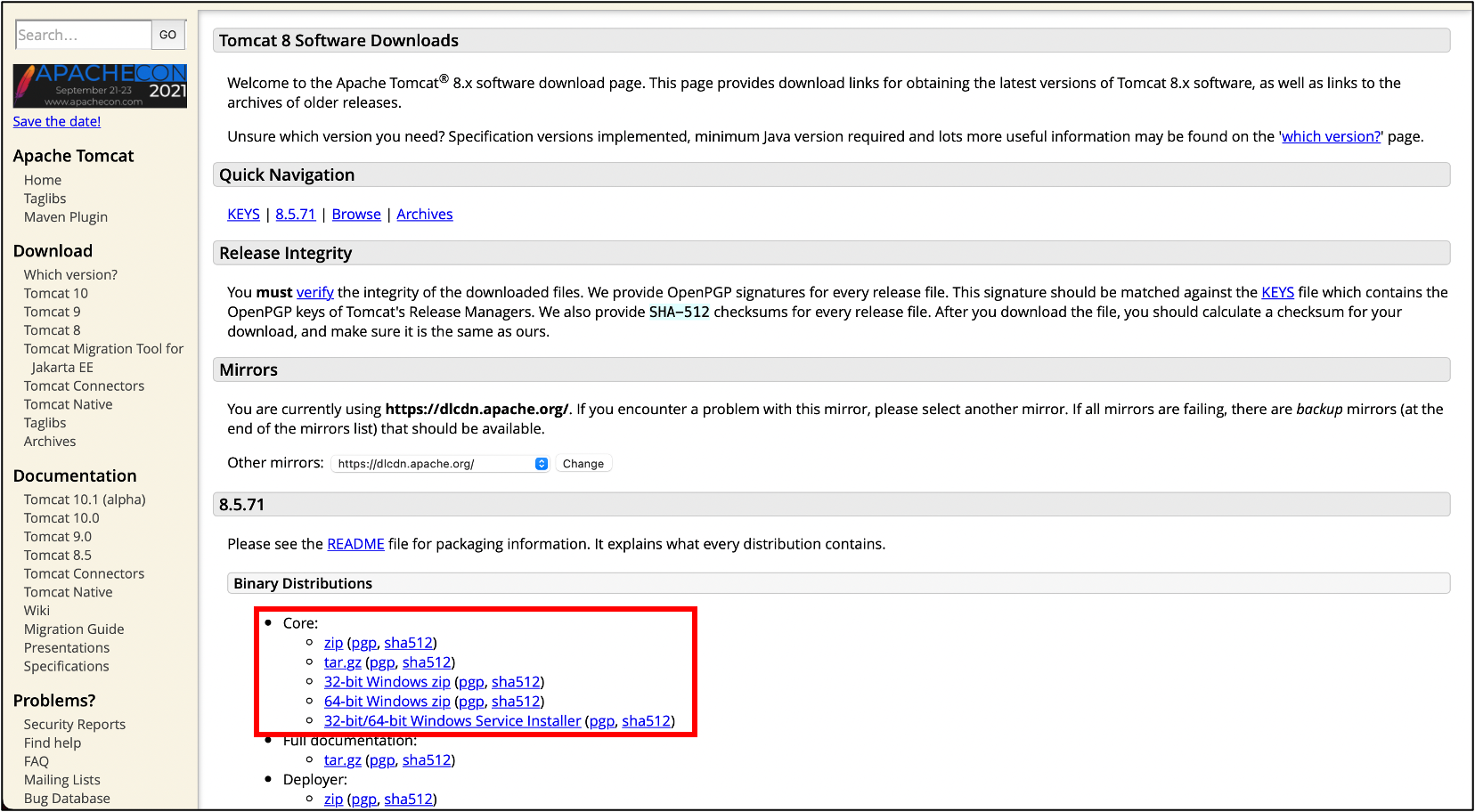
1.2. 압축 풀기
- 다운로드한 경로로 접근해서 압축 파일을 풀어줍니다.

1.3. 동작 확인(Mac or Linux)
- 압축을 푼 톰캣 디렉터리의 bin 디렉터리의 실행 파일을 startup.sh 파일을 실행시켜 톰캣 실행을 확인합니다. (mac, linux)
- 브라우저에 localhost:8080을 입력해 다음과 같은 페이지가 뜨는지 확인합니다.
- startup.sh(.bat) : 톰캣 실행
- shutdown.sh(.bat) : 톰캣 종료

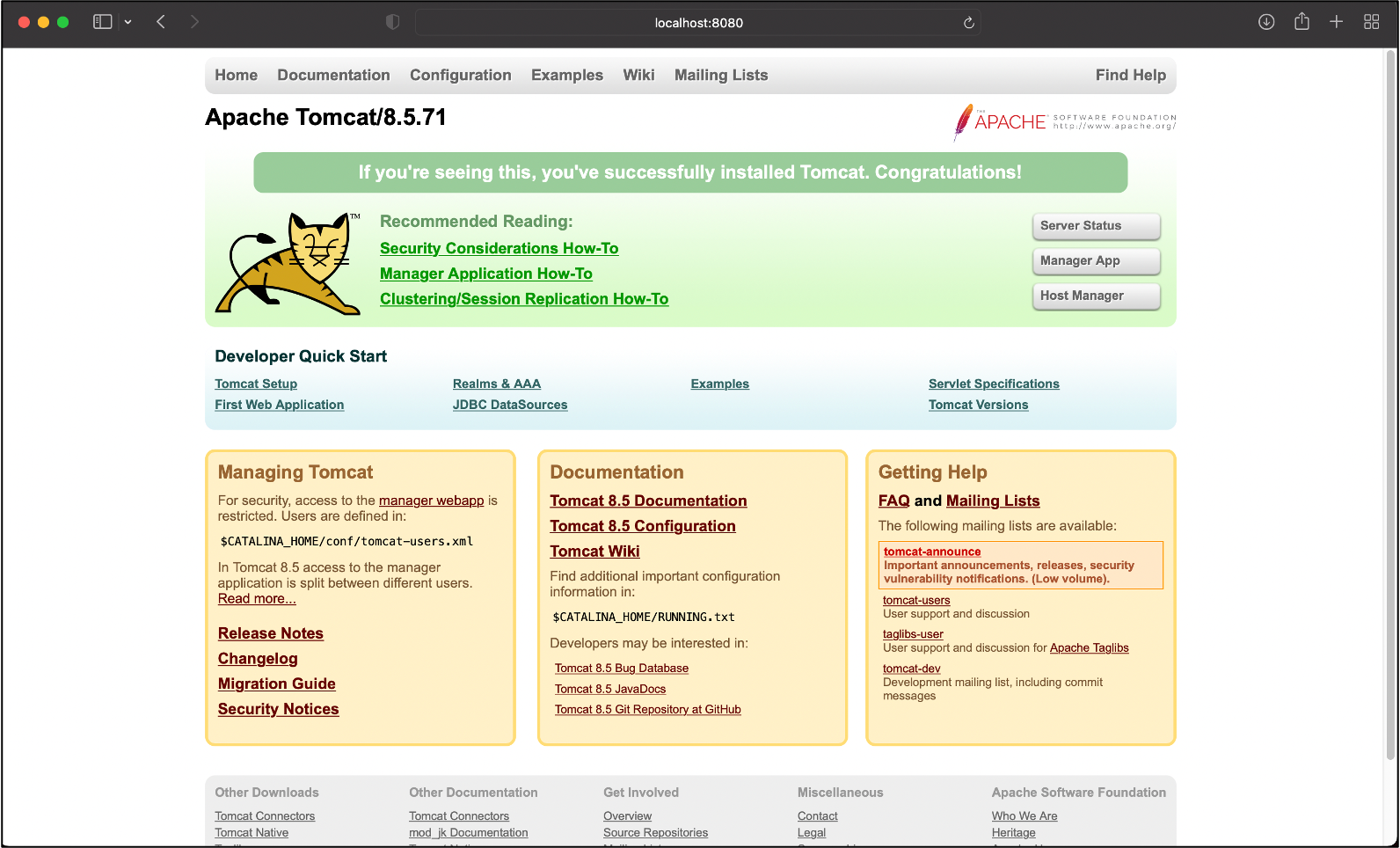
1.3.동작 확인(Windows)
- 윈도우 같은 경우엔 해당 디렉터리의 startup.bat 파일을 실행시켜 톰캣 실행을 확인합니다.(windows)
- .bat 파일을 실행시키게 되면 커맨드 창이 뜨게 됩니다.
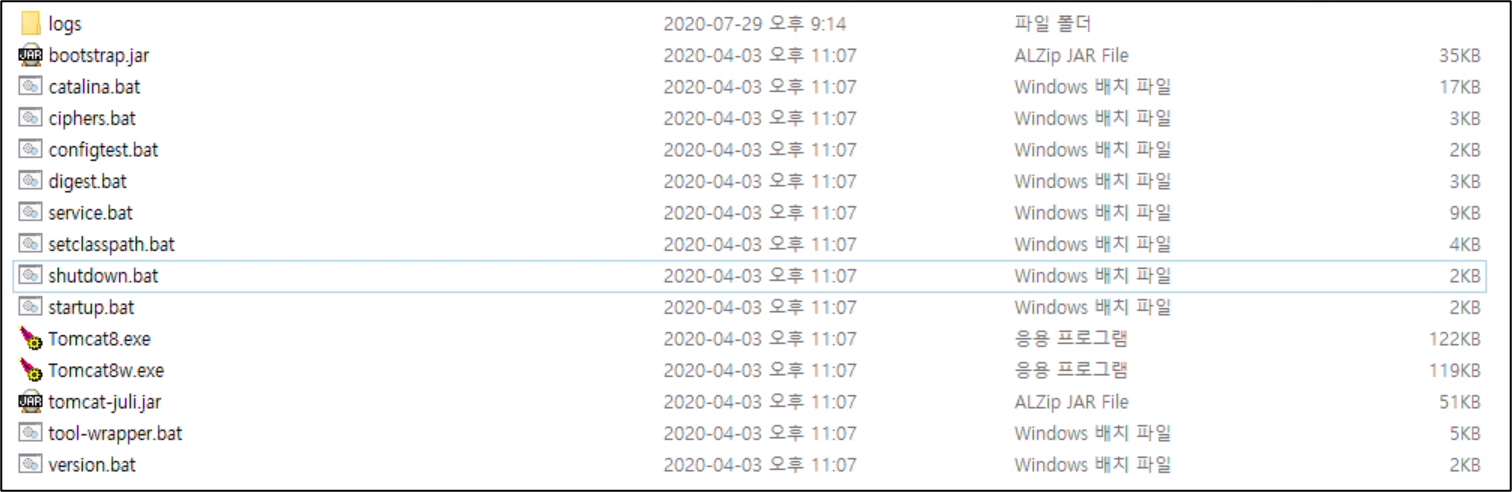

2. STS4에서 Tomcat 연동하기
- STS4에 Tomcat을 연동(추가)하는 과정입니다.
2.1. File > New > Other...
- STS4(이클립스)를 실행 후 File > New > Other... 를 클릭합니다.
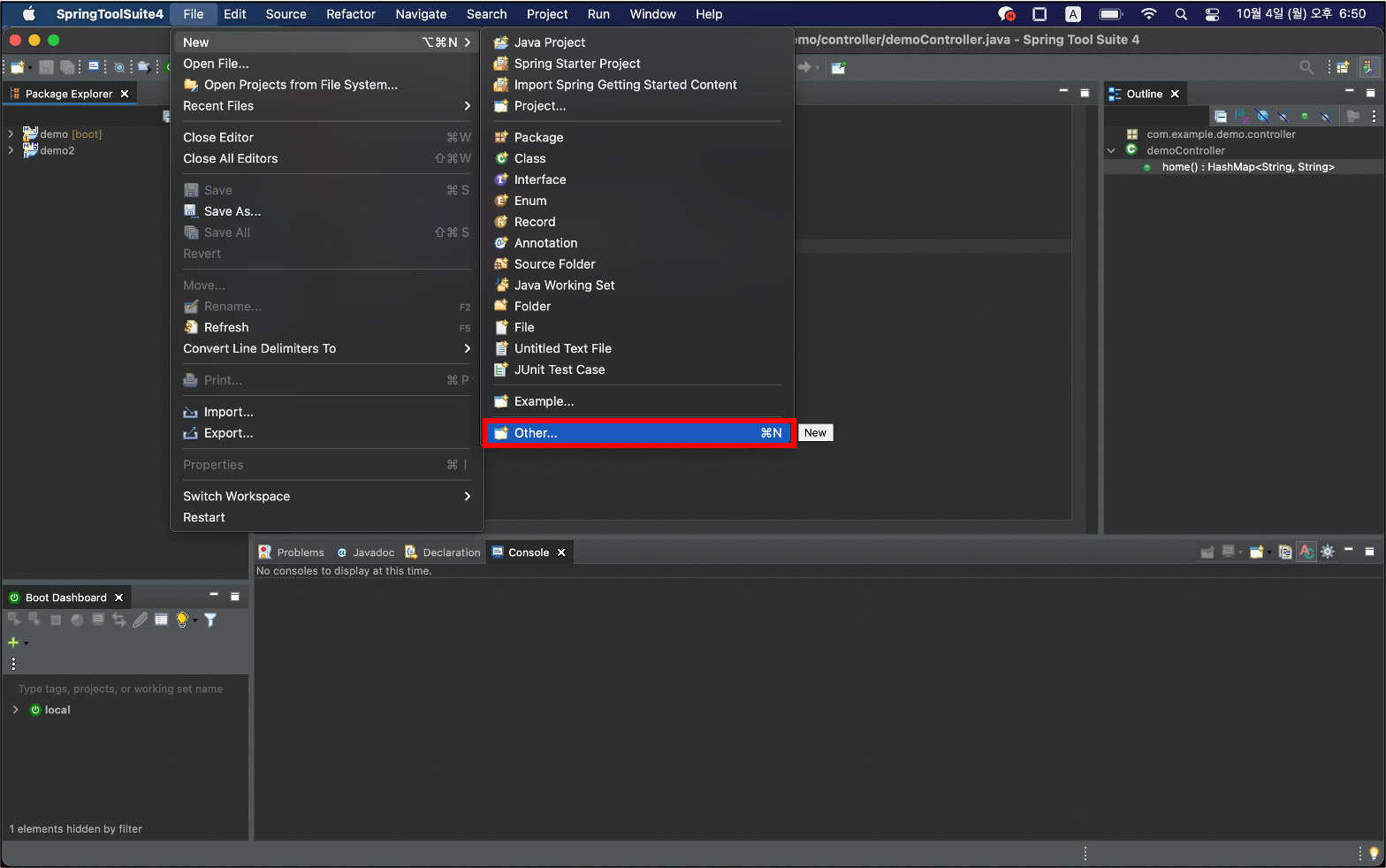
2.2. Select a wizard
- Server를 클릭 후 Next > 를 클릭합니다.

2.3. New Server(Select the server type)
- 아래로 스크롤 해 설치한 Tomcat 버전을 클릭 후 Next > 를 클릭합니다.
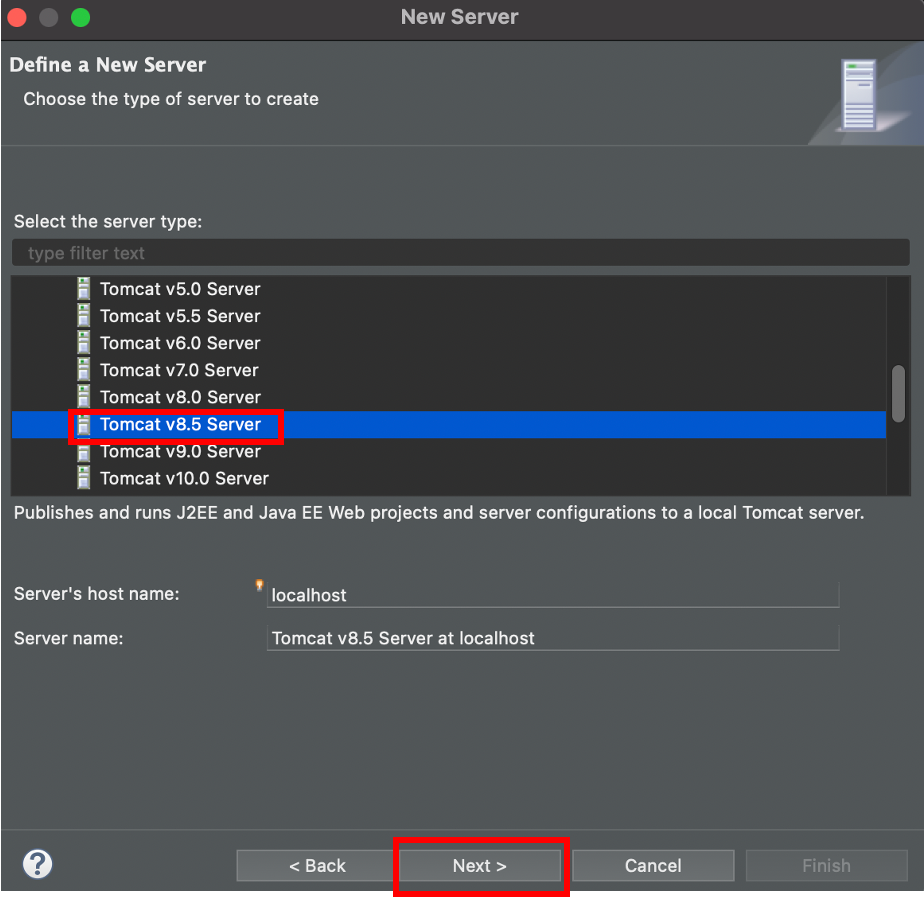
2.4. New Server(Tomcat installation directory)
- Browse.. 버튼을 눌러 Tomcat을 설치한 경로를 입력한 후 Finish 버튼을 클릭합니다.

2.5. 서버 연동(추가) 완료
- Package Explorer에서 서버가 연동된 것을 확인할 수 있습니다.
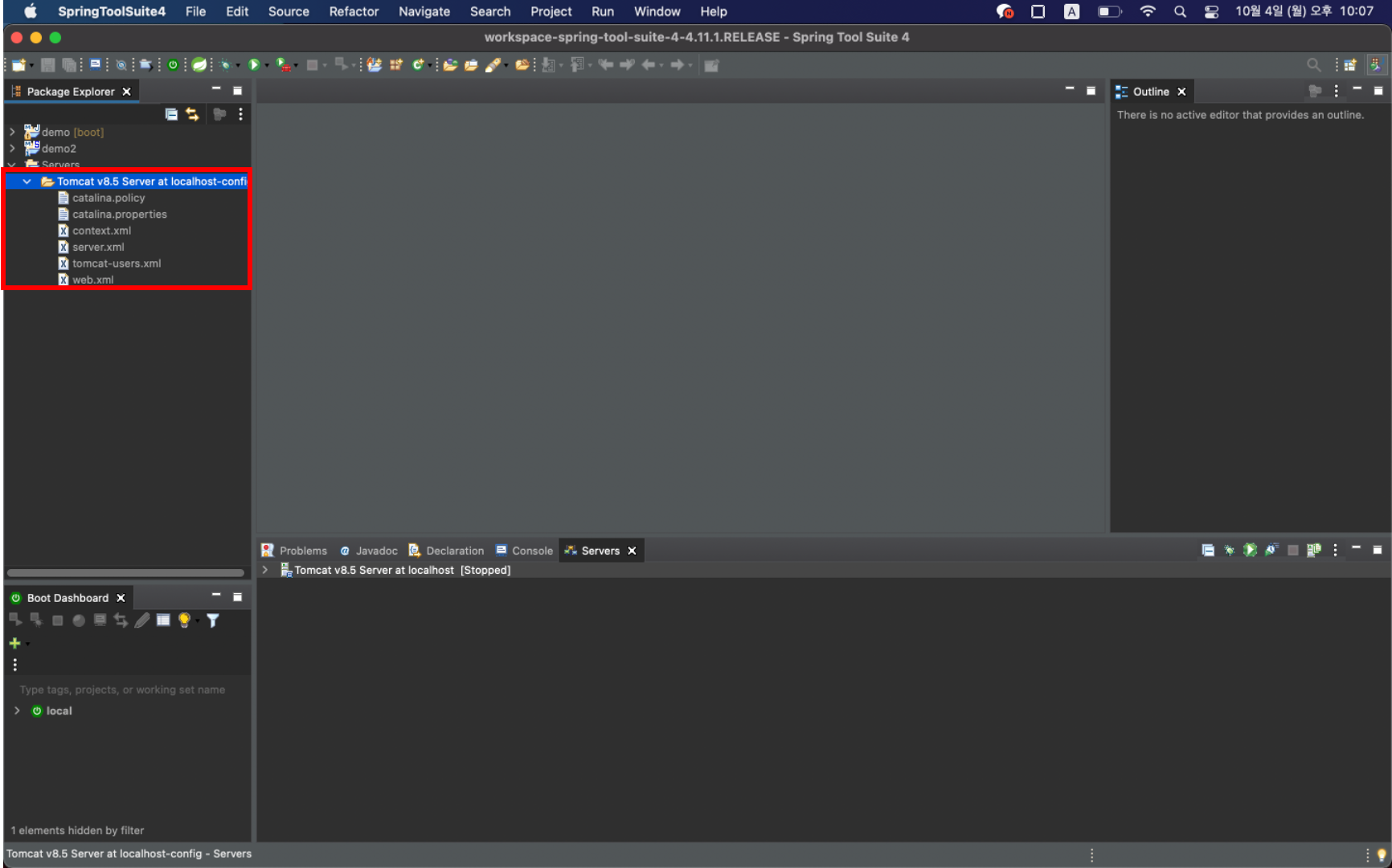
3. STS4에서 Tomcat 실행하기
- STS에 연동한 Tomcat을 실행해 프로젝트를 띄워봅니다.
3.1. Server View
- 서버 설정과 실행을 위해 서버 뷰를 띄워 줍니다.
- Window > Show View > Other... 를 클릭해 Server View를 띄워 줍니다.


- Servers 탭의 추가한 Tomcat을 더블 클릭하면 Tomcat을 설정할 수 있는 화면이 나옵니다.
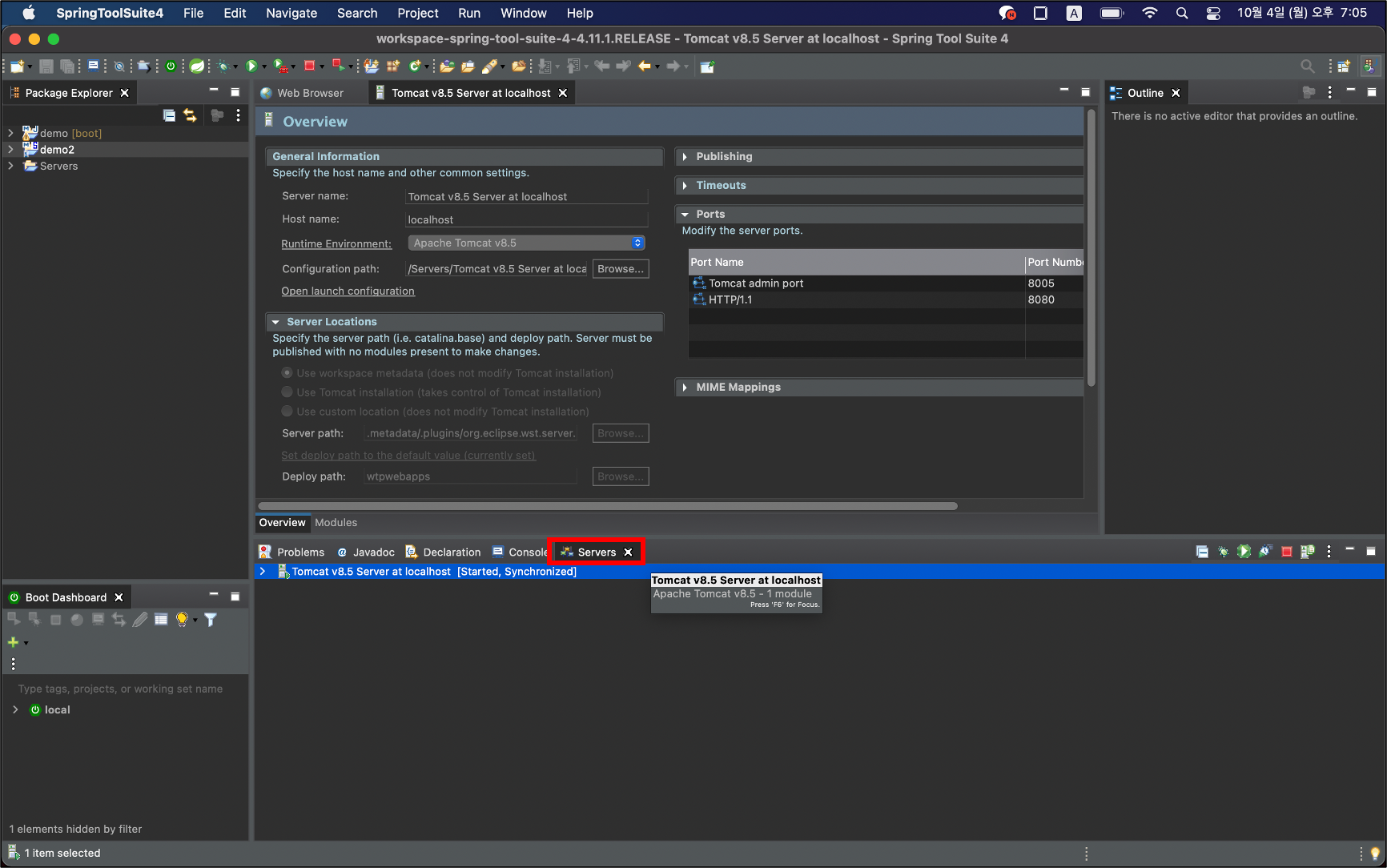
3.2. Tomcat 서버 실행
- Tomcat 서버가 연동되어 잘 실행되는지 확인을 위한 프로젝트를 서버에 띄워봅니다.
- 필자는 Spring Legacy Project(Spring MVC Project) 프로젝트 파일을 생성해서 서버에 띄웠습니다.
- 실행하고자 하는 프로젝트를 마우스 오른쪽 클릭 후 Run As > Run on Server를 클릭해 실행해 줍니다.
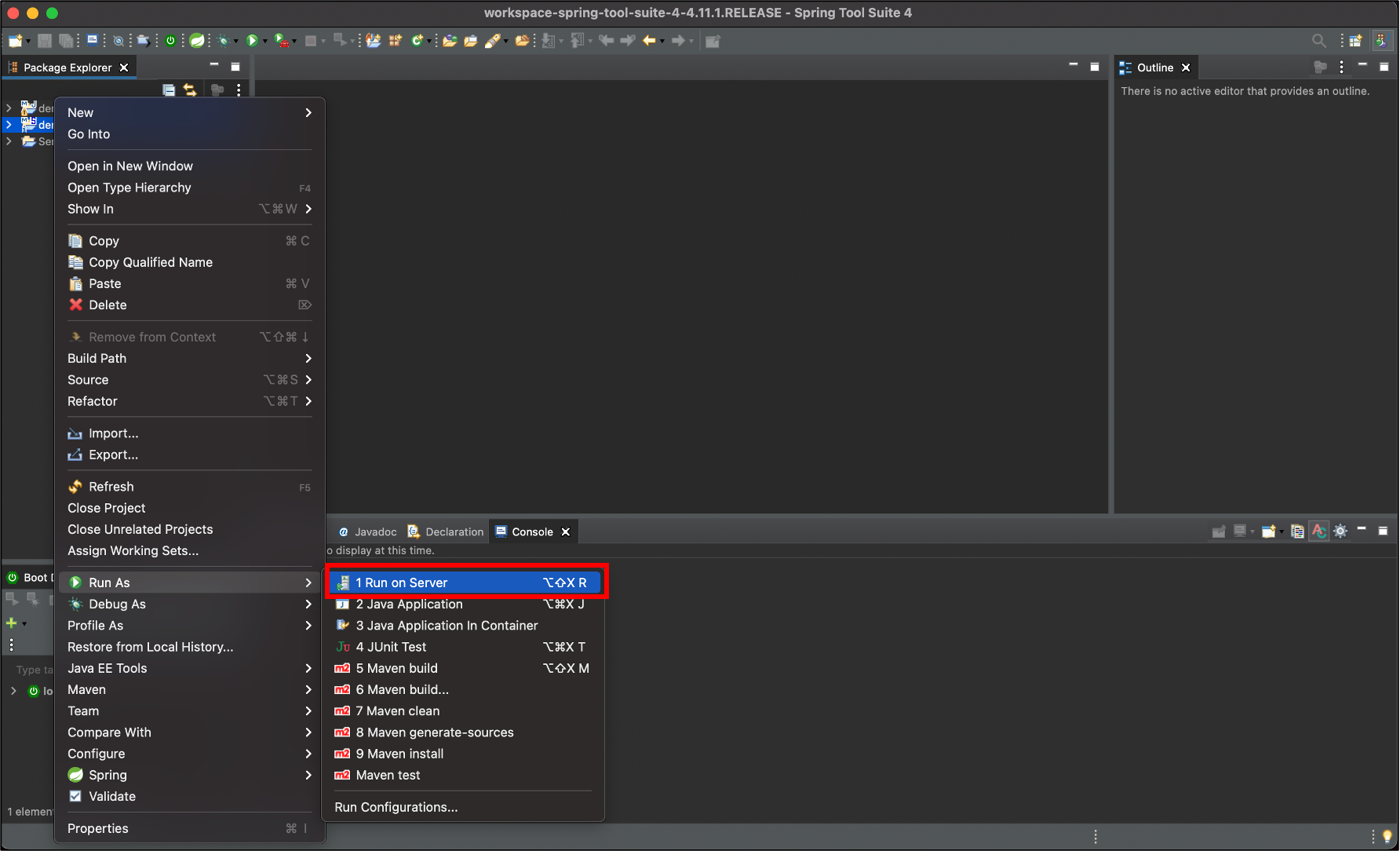
- Next > 를 클릭합니다.
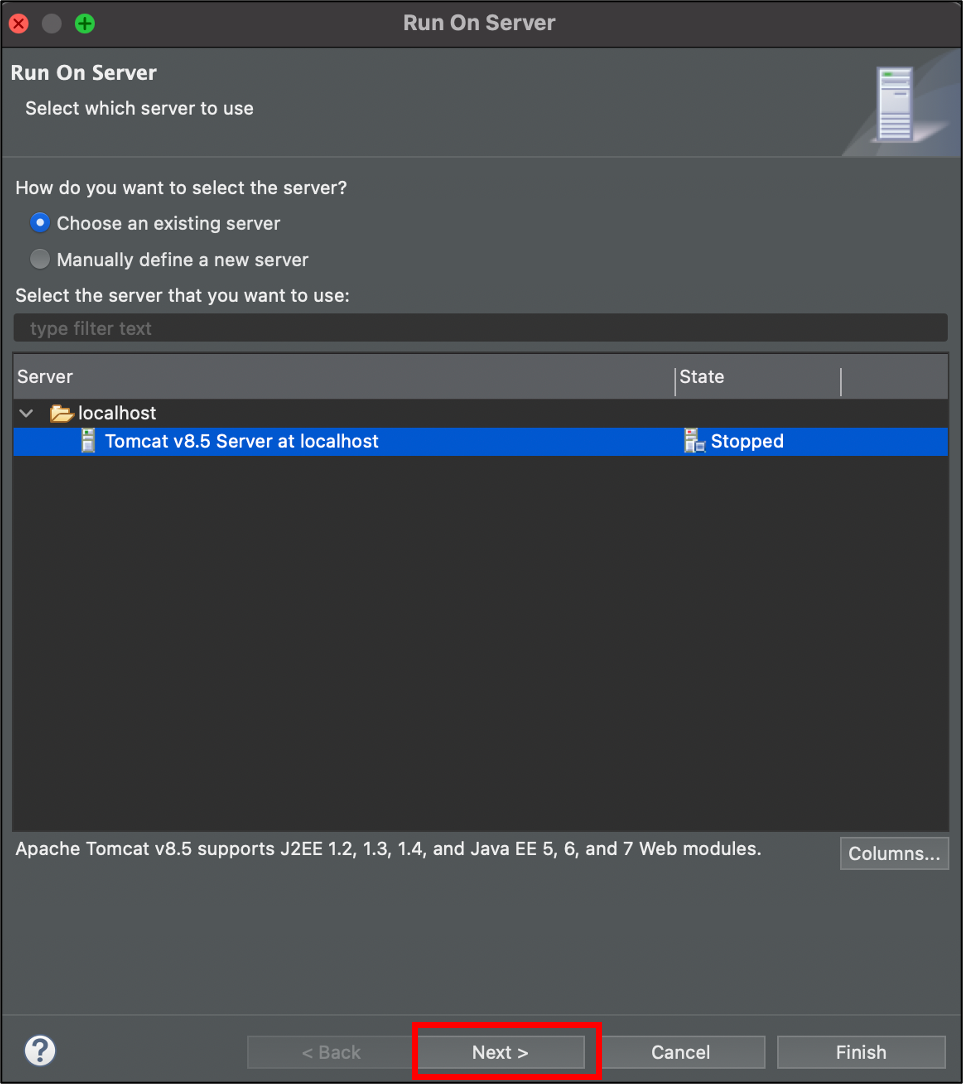
- Tomcat 서버에 띄울 프로젝트를 클릭 후 Add > 를 눌러 추가 후 Finish를 클릭합니다.
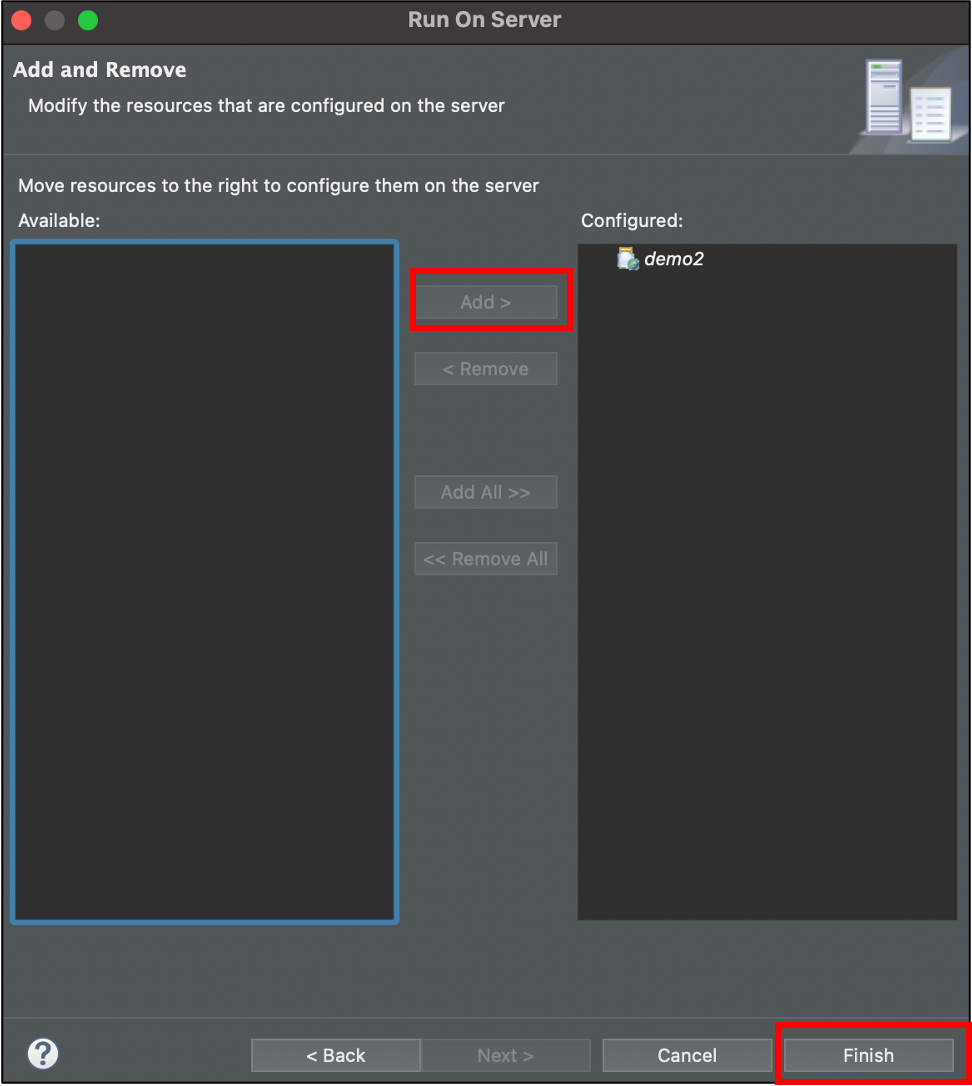
- Console창을 확인하면 작동되는 것을 확인할 수 있습니다.

3.3. 프로젝트 확인
- 브라우저에 localhost:8080을 입력해서 해당 프로젝트가 서버에 잘 올라갔는지 확인해 봅니다.
- 404 에러가 뜨는 경우 3.4를 확인해 주세요.
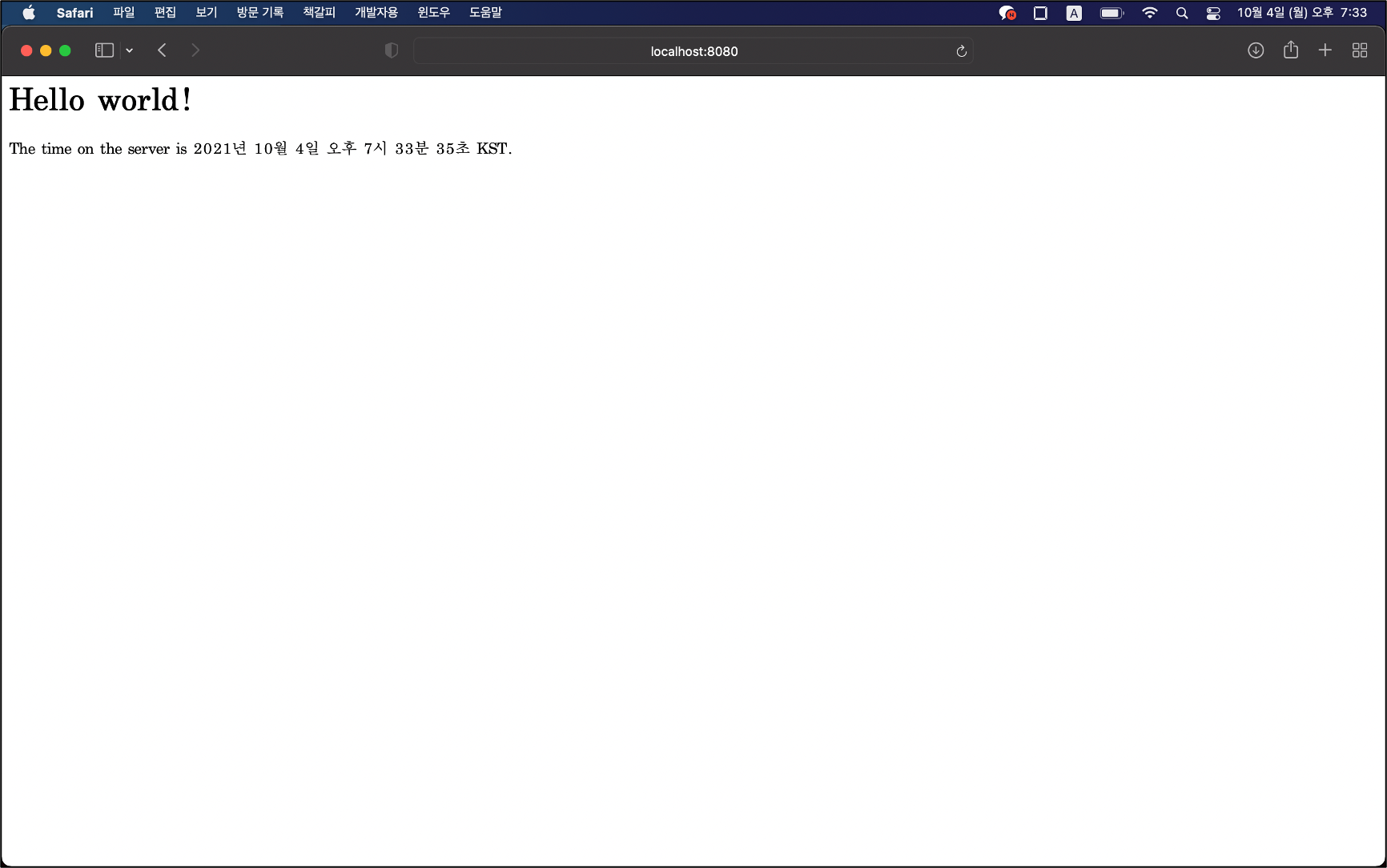
3.4. 프로젝트 확인(404 에러)
- 다음과 같은 404 에러가 뜨는 경우 Tomcat 설정을 확인해 봅니다.
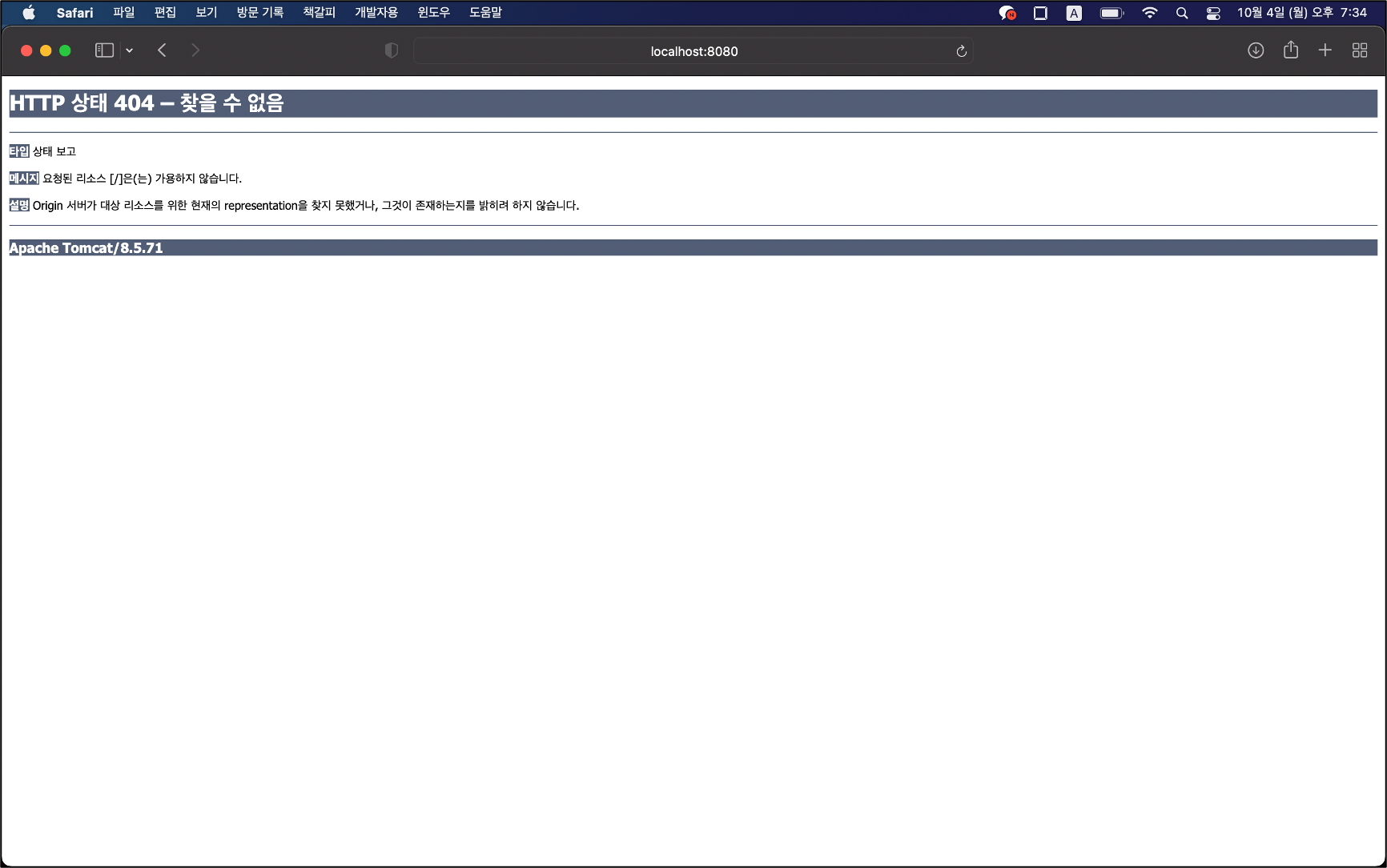
- Server View에서 해당 Tomcat을 두 번 클릭 후 Modules 탭을 클릭합니다.
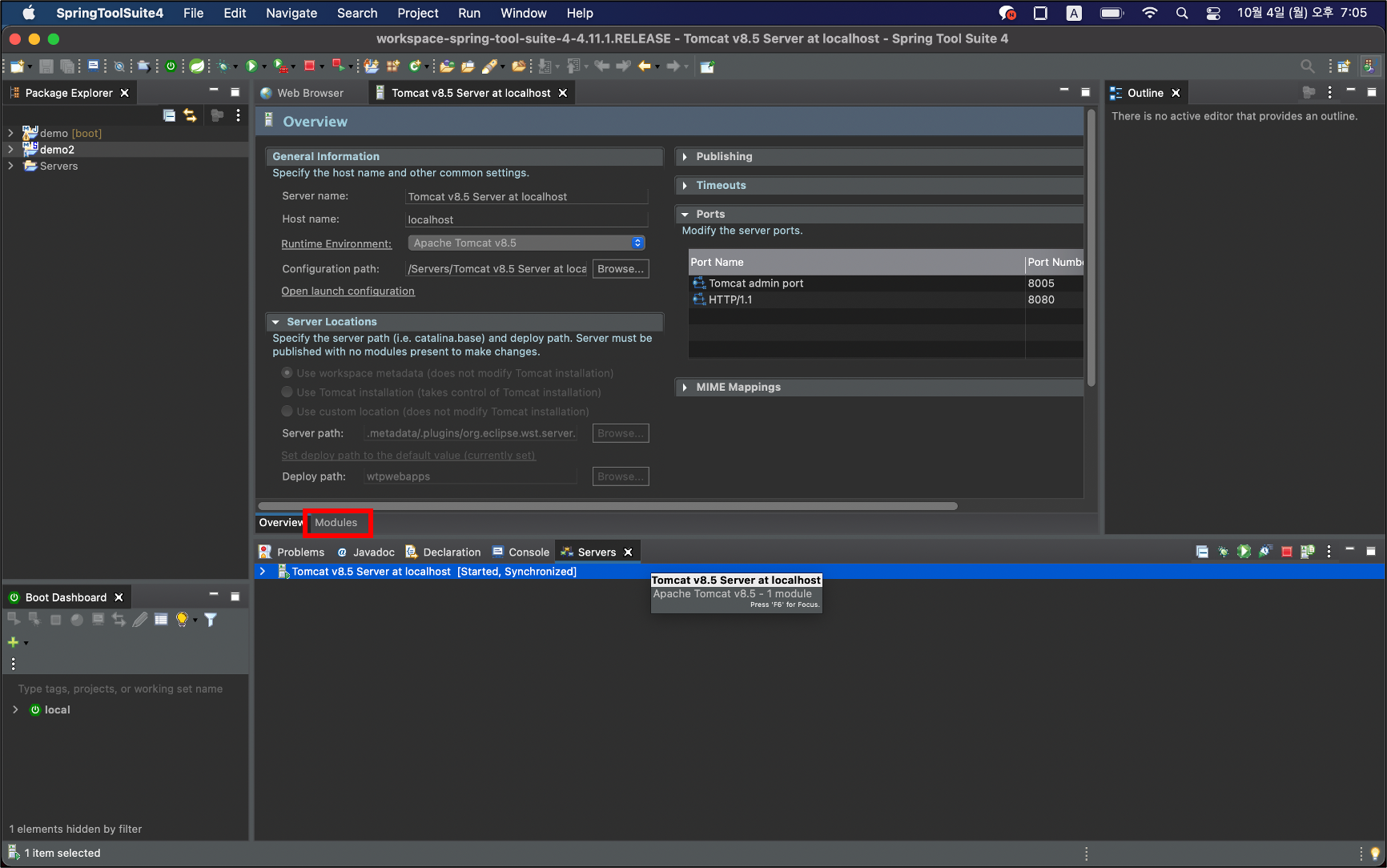
- 처음엔 패키지 이름에 맞게 Path가 설정되므로 잘 못 설정되어 있을 수 있습니다 알맞게 설정해주세요.
- 필자는 컨트롤러에 맞게 / 로 설정했습니다.
- Auto reloading enabled 체크되어 있으면 해당 프로젝트가 변경이 발견되면 자동으로 Tomcat을 재시작합니다.
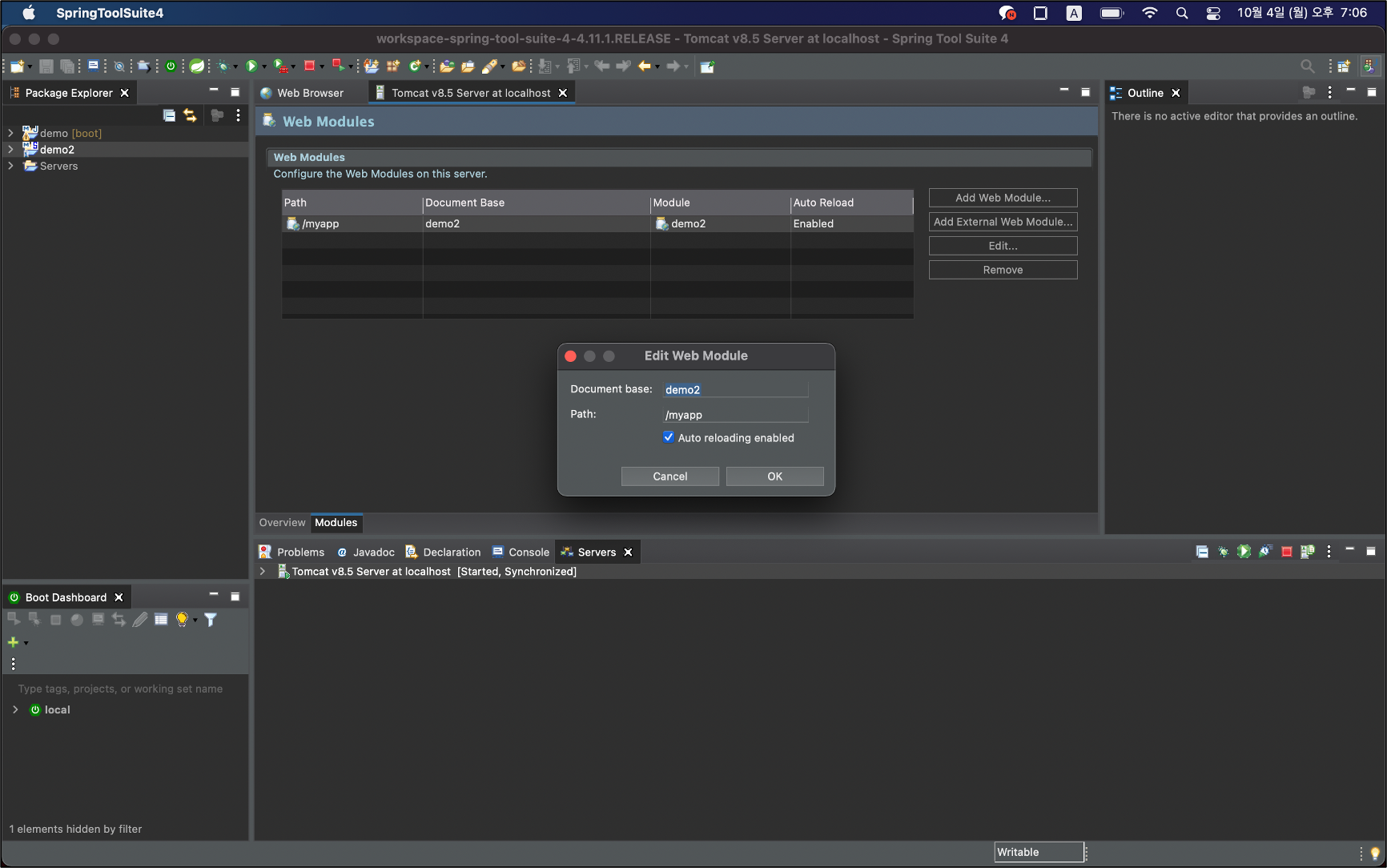
'Backend > Spring' 카테고리의 다른 글
| [Spring] Spring MVC Project API 컨트롤러 생성 (API Controller) (0) | 2021.10.23 |
|---|---|
| [Spring] Spring MVC Project(Legacy Project) 생성하기 - STS4 (0) | 2021.10.22 |
| [Spring] STS 4 (Spring Tool Suite 4) 프로젝트 자바 버전 변경하기 - Windows 10 (1) | 2021.07.20 |
| [Spring] STS 4 (Spring Tool Suite 4) JRE 변경 (installed JREs) - JDK 변경, 추가 (0) | 2021.07.19 |
| [Spring] STS 4 (Spring Tool Suite 4) 설치 - Windows (0) | 2021.07.18 |
