0. 환경
- windows 10
- VirtualBox 6.1
CentOS Stream 9이 뭔가요?
CentOS 8 -> 2021 12월 31일 지원 중단
CentOS 7 -> 2024 6월 30일 까지 지원
다음과 같은 사항에 따른 대응으로
<Before>
리눅스 -> fedora -> Red Hat Enterprise Linux -> CentOS linux
= Red Hat Enterprise Linux로 테스트를 하고 안정화를 한 후 CentOS linux로 배포
<After> 2022 ~ 현재
리눅스 -> fedora -> CentOS Stream -> Red Hat Enterprise Linux
= Red Hat이 CentOS 인수 (서로 다른 회사)
= 그에 따라 배포, 구조 형태가 다음과 같이 변경되었습니다. (CentOS Stream 에서 테스트를 하는 구조)
1. CentOS Stream 9 DVD ISO 파일 다운로드
1. https://www.centos.org/ 접속하여 CentOS Stream 클릭
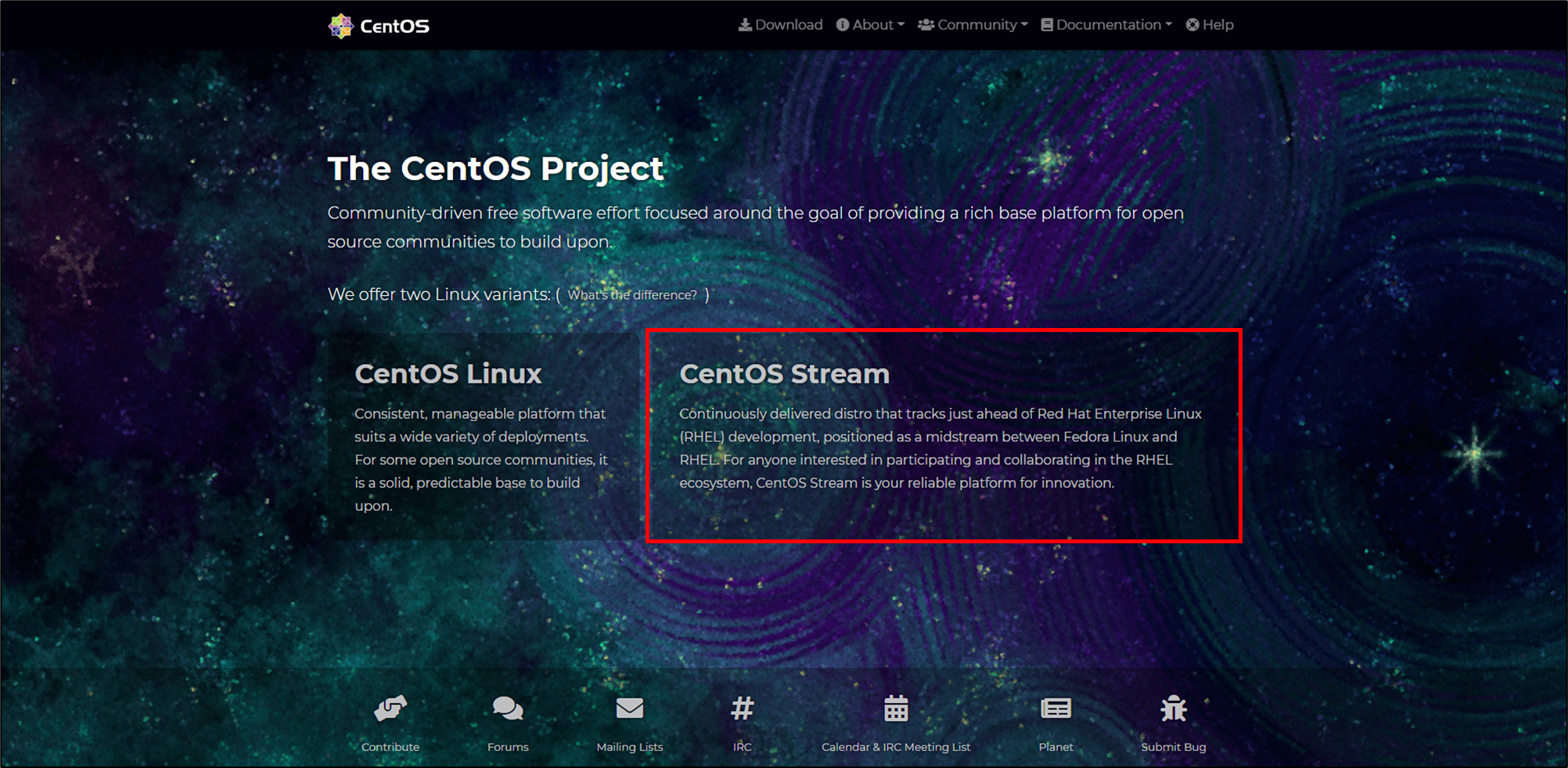
2. 9버전을 클릭 후 x86_64를 클릭하여 ISO 파일을 다운 받습니다. (약 7.78G)
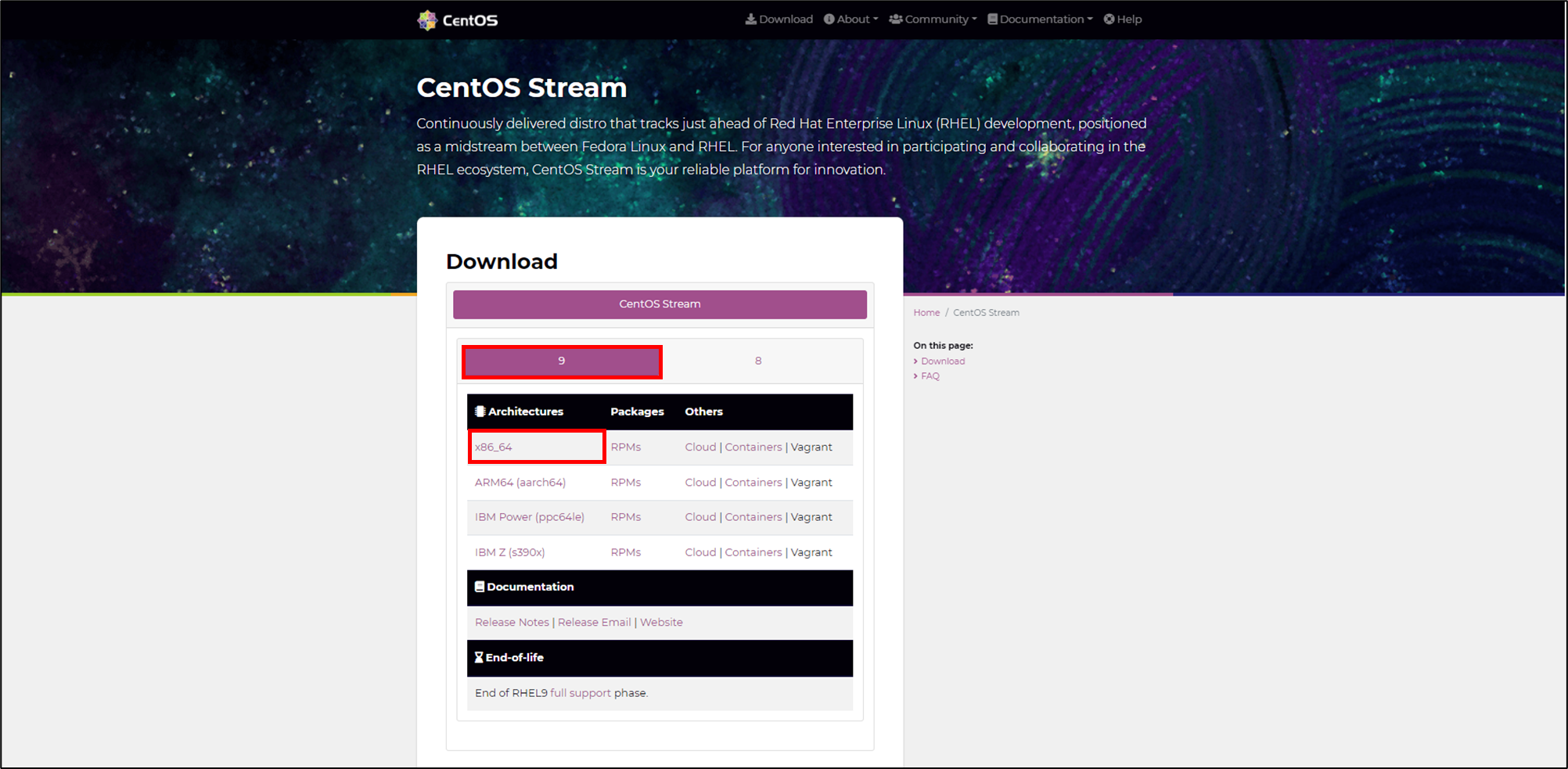
2. Virutal Box 가상 머신 만들기
1. 새로 만들기
새로 만들기(N) 버튼을 클릭합니다.
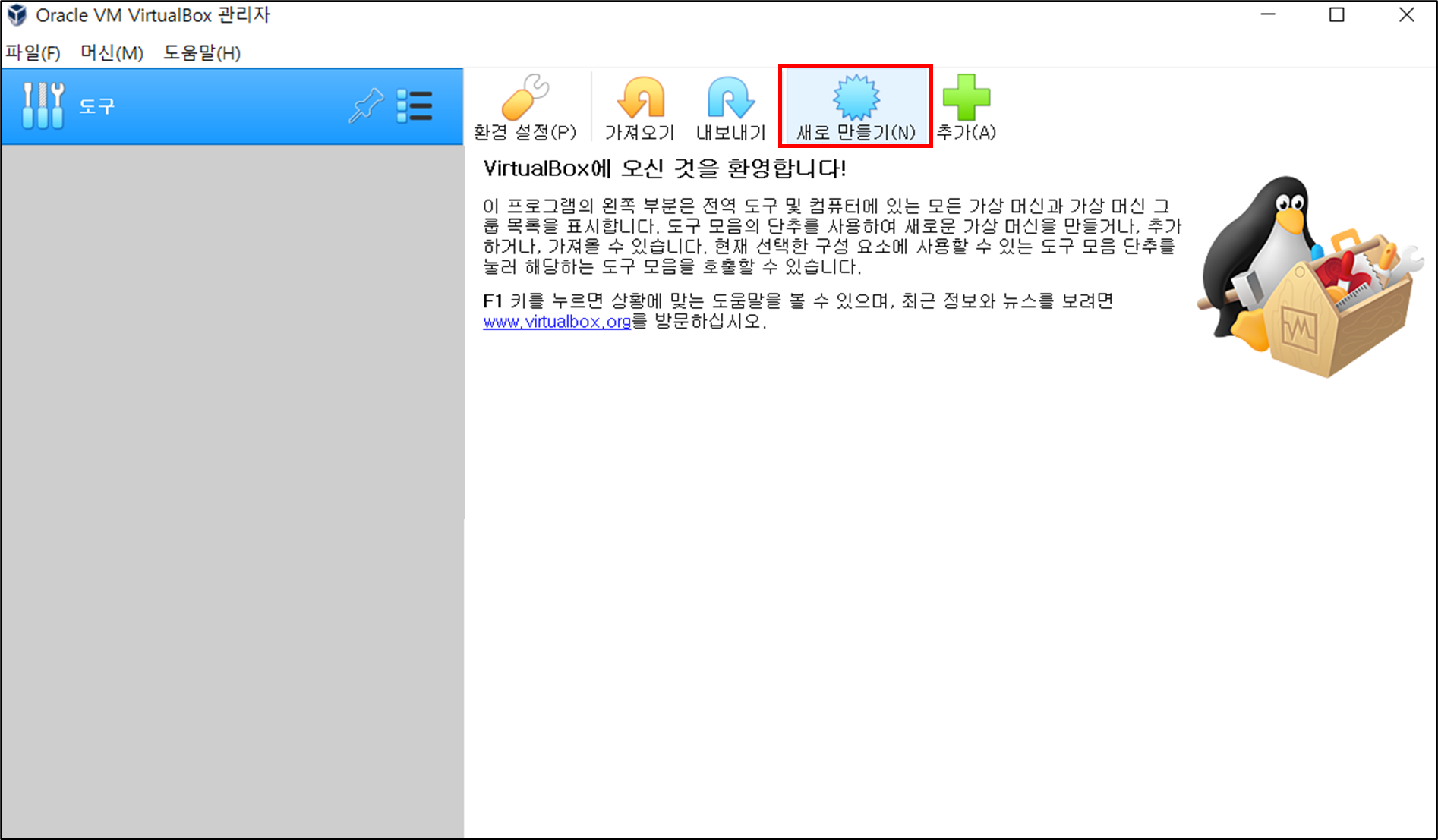
2. 가상 머신 만들기(이름, 경로, 종류, 버전)
버전을 Red Hat (64-bit)으로 맞춰줍니다.
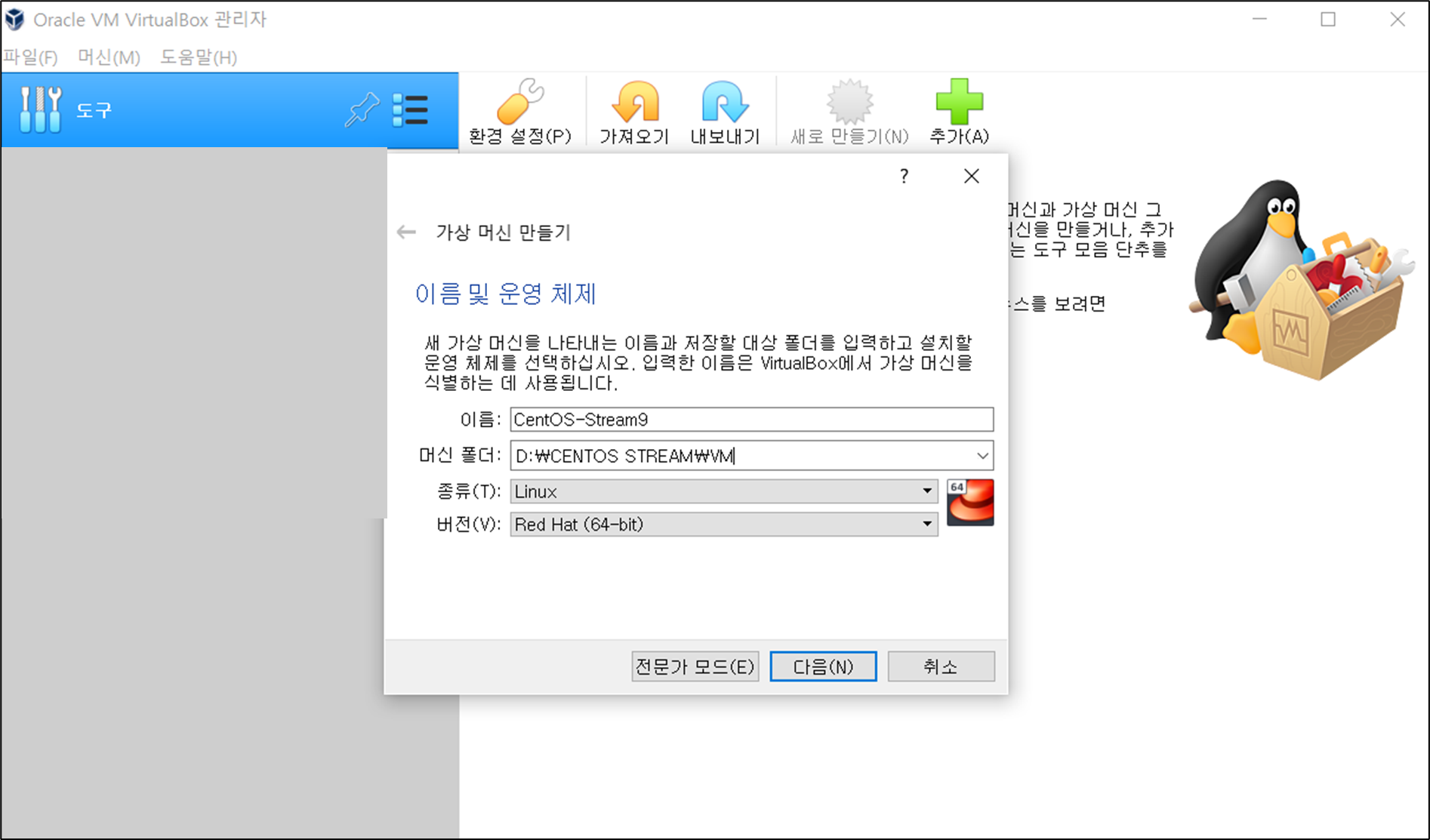
3. 메모리 설정
Host 환경에 따라 원하는 사이즈로 메모리를 설정합니다.
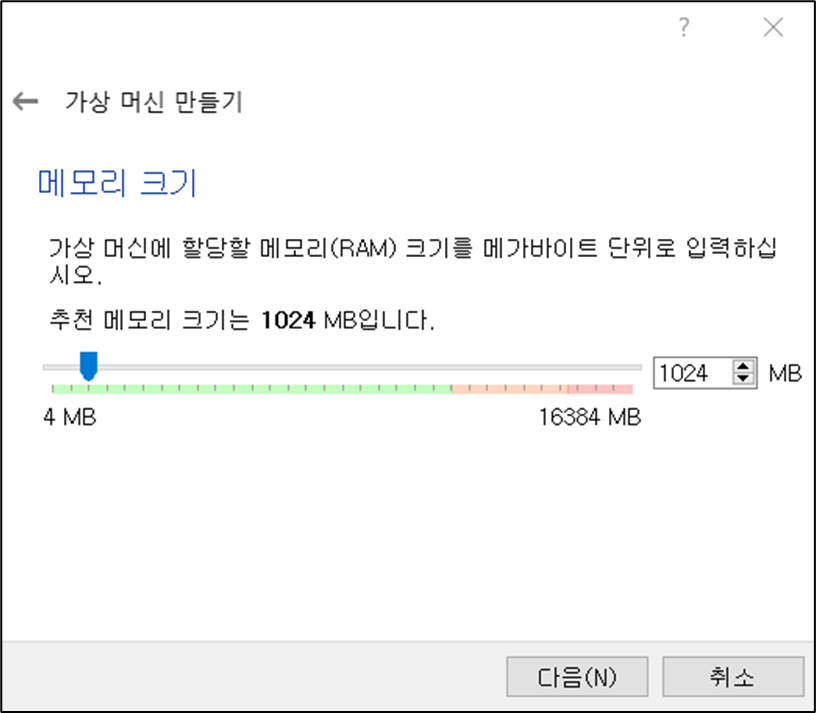
4. 하드 디스크 설정
지금 새 가상 하드 디스크 만들기(C)를 선택 후 만들기 버튼을 클릭합니다.
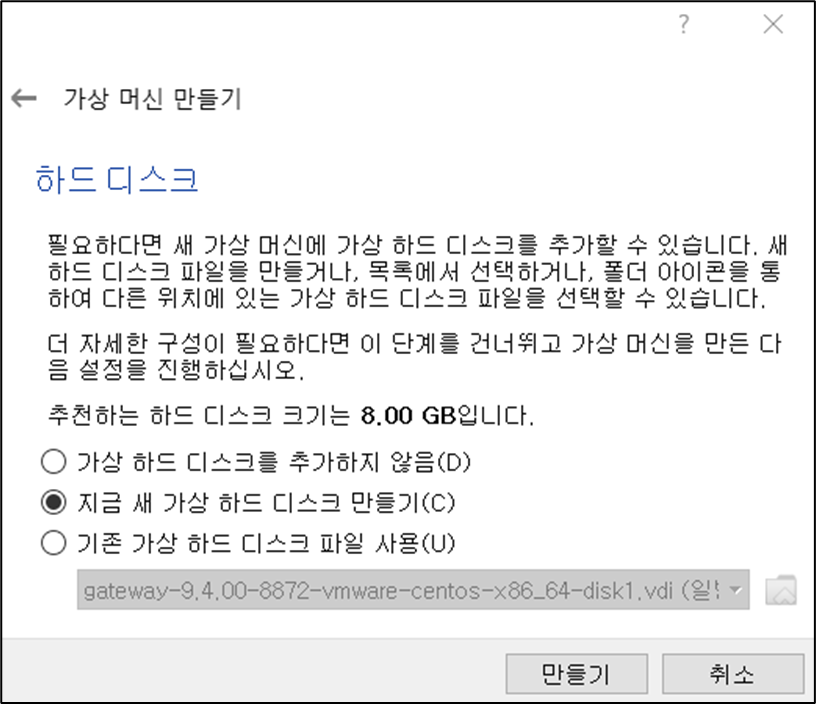
5. 하드 디스크 파일 종류
원하는 포멧을 선택 합니다. (보통 테스트 용으로는 VDI를 선택합니다.)
VDI (Virtual Disk Image): Oracle 버츄얼박스에서만 사용가능
VHD (Virtual Hard Disk): Oracle 버츄얼박스, 마이크로소프트(Microsoft)의 Hyper-V, 시트릭스(Citrix)의 Xen에서 사용가능
VMDK (Virtual Machine Disk): Oracle의 버츄얼박스, VMware의 VMware Player에서 사용가능
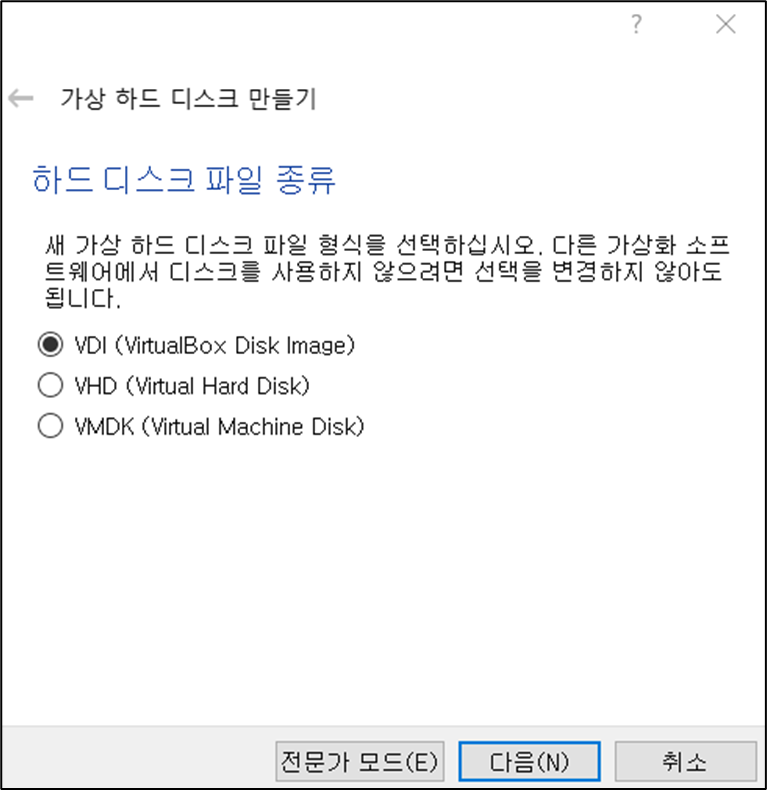
6. 할당 방법 설정
원하는 할당 형태를 선택합니다.
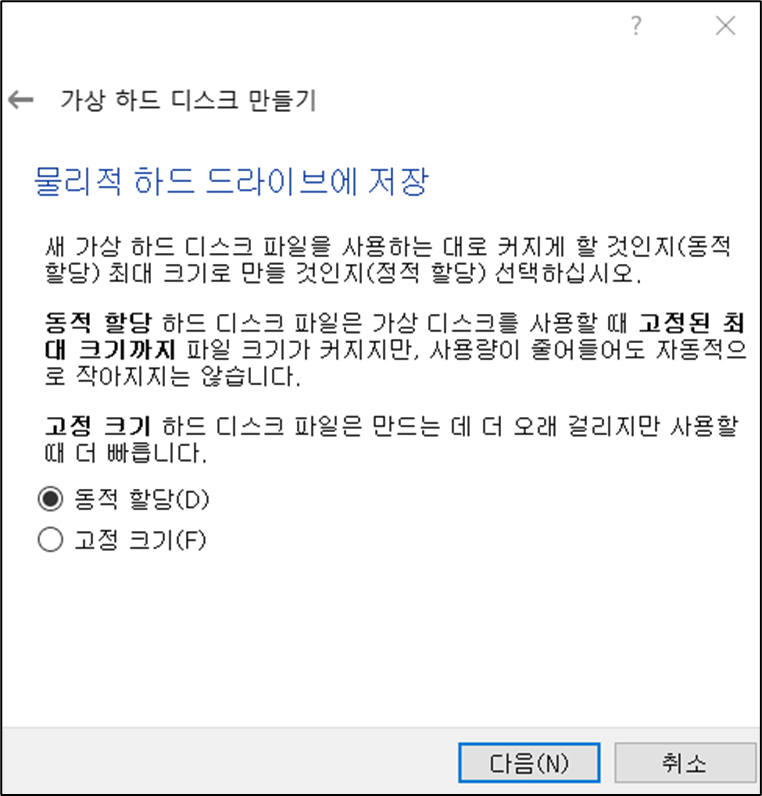
7. 가상 하드 디스크 경로, 크기 설정
사용자의 Host 환경을 고려하여 설정합니다.
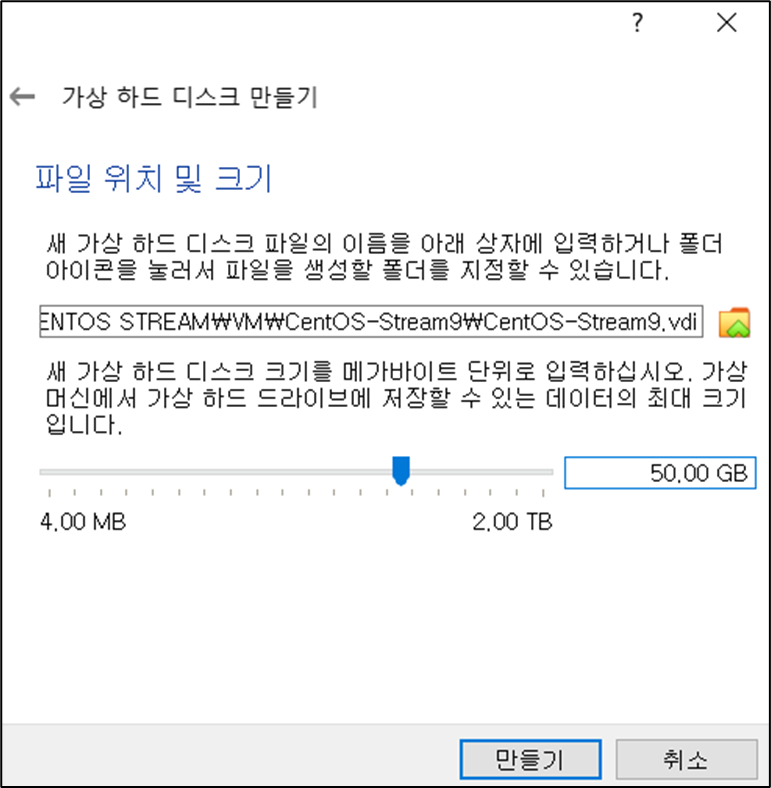
8. 생성 완료
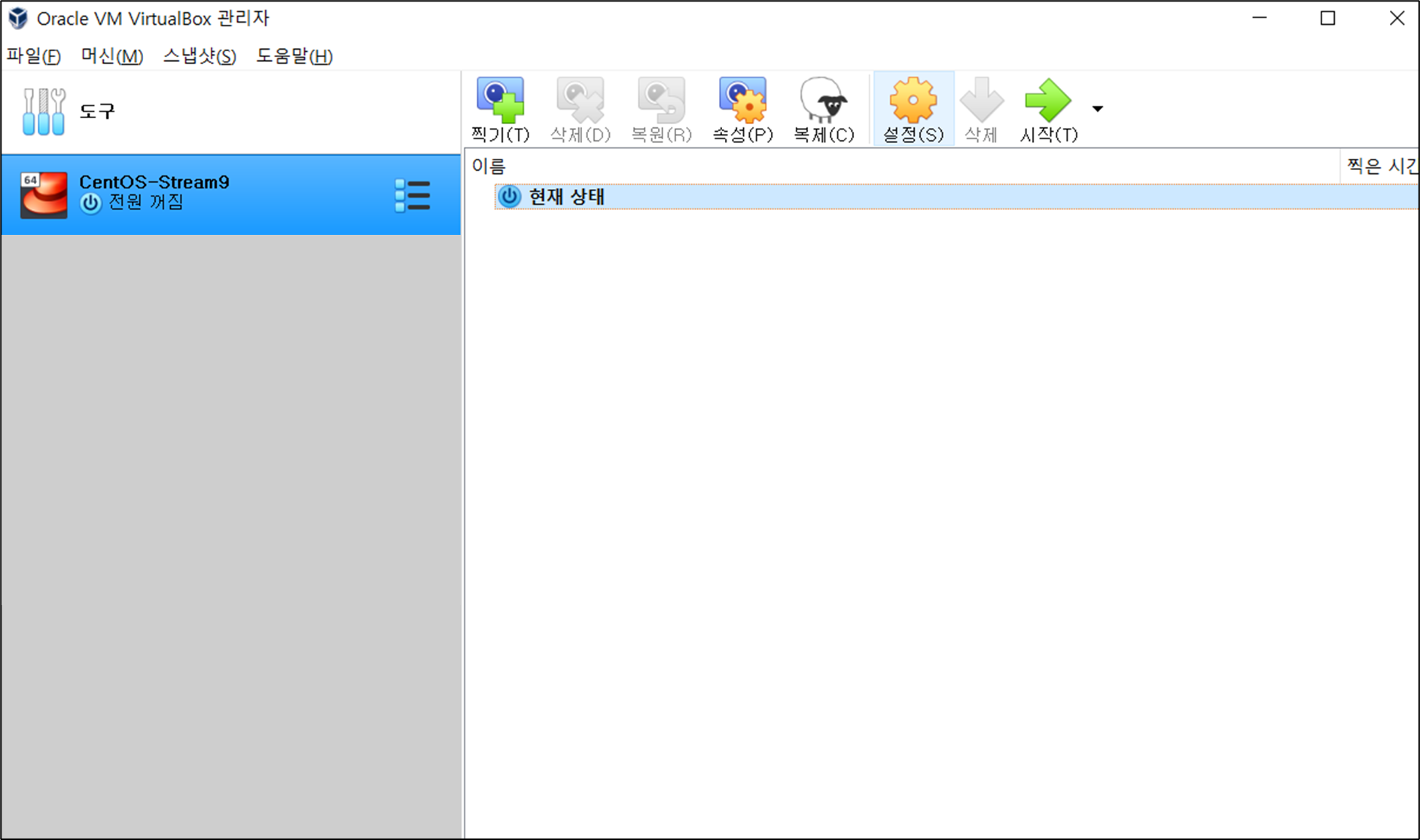
3. Virutal Box 저장소 설정(ISO 파일 등록)
1. 설정 클릭
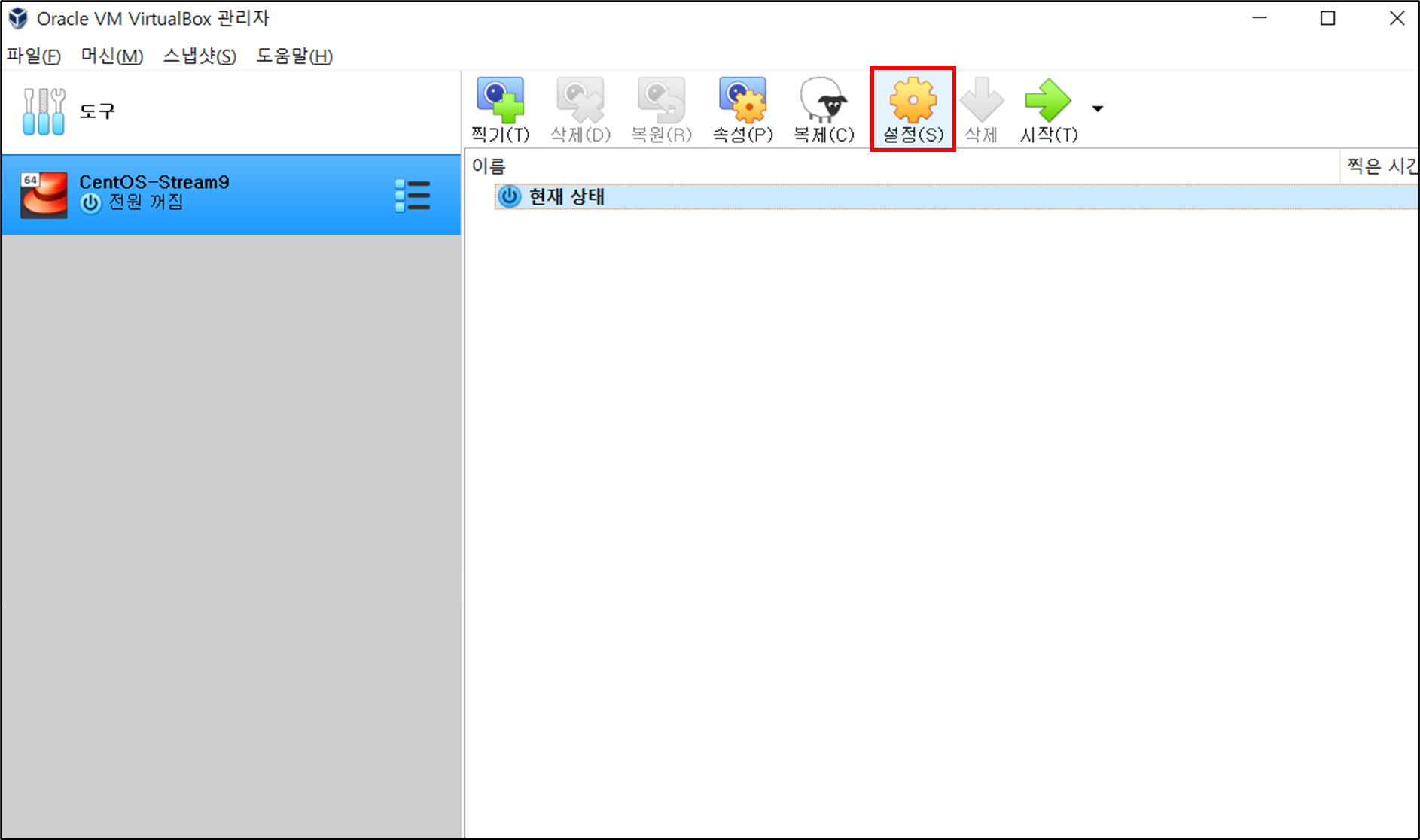
2. 저장소 클릭
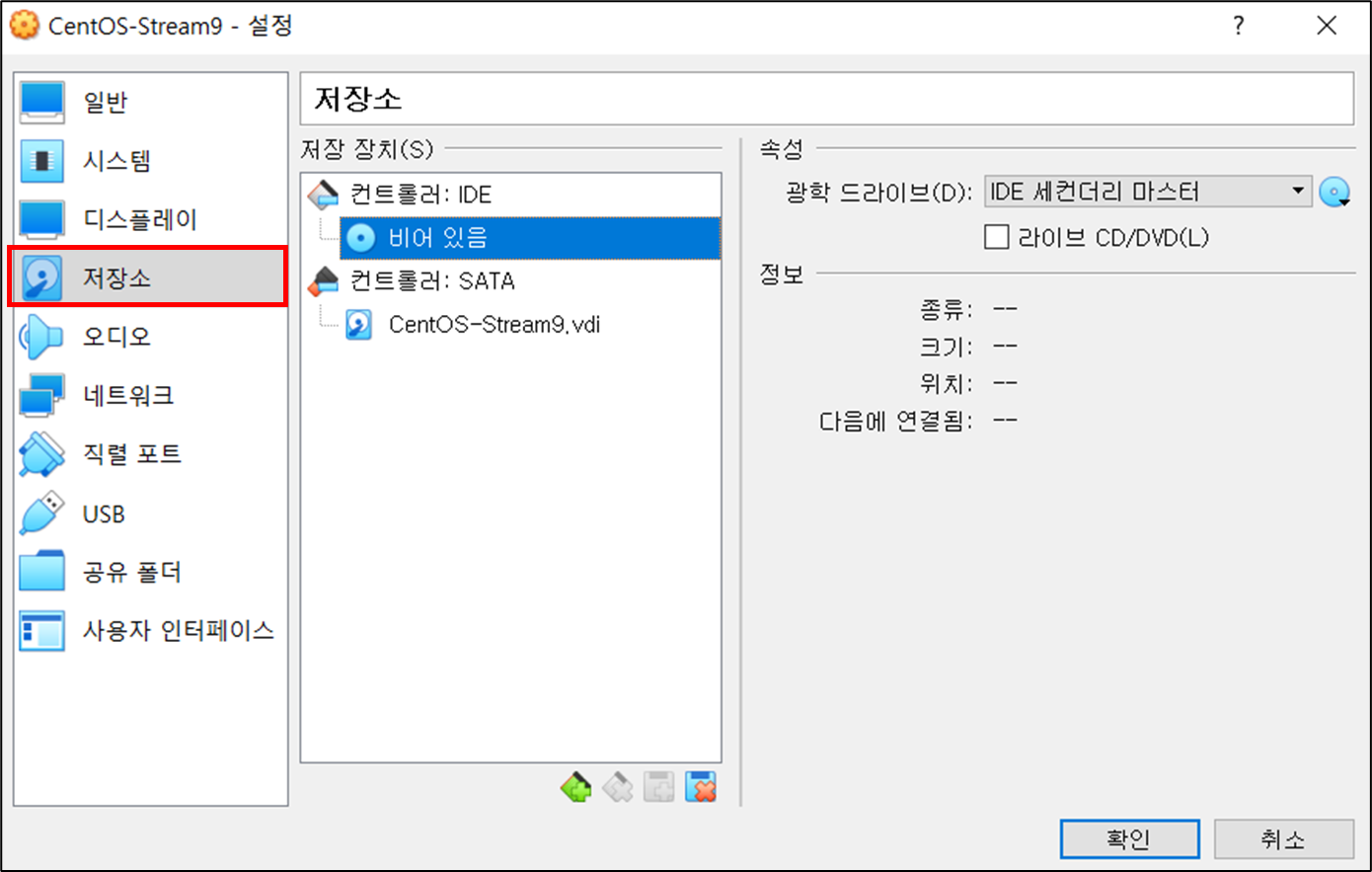
3. 디스크 선택
컨트롤러: IDE 하단에 비어 있음 클릭하여 다운로드 받은 ISO 파일을 등록해줍니다.
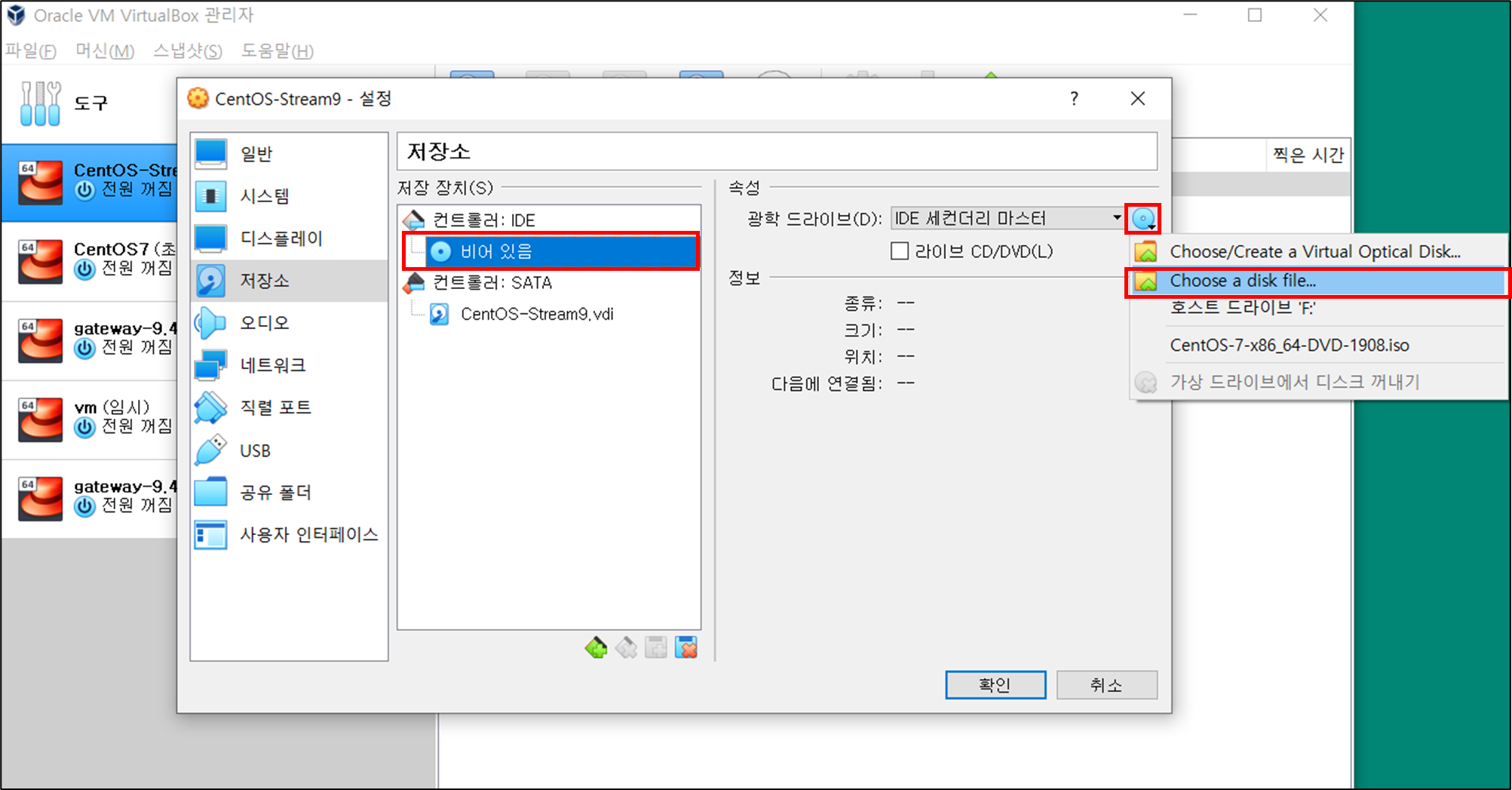
4. 등록 완료
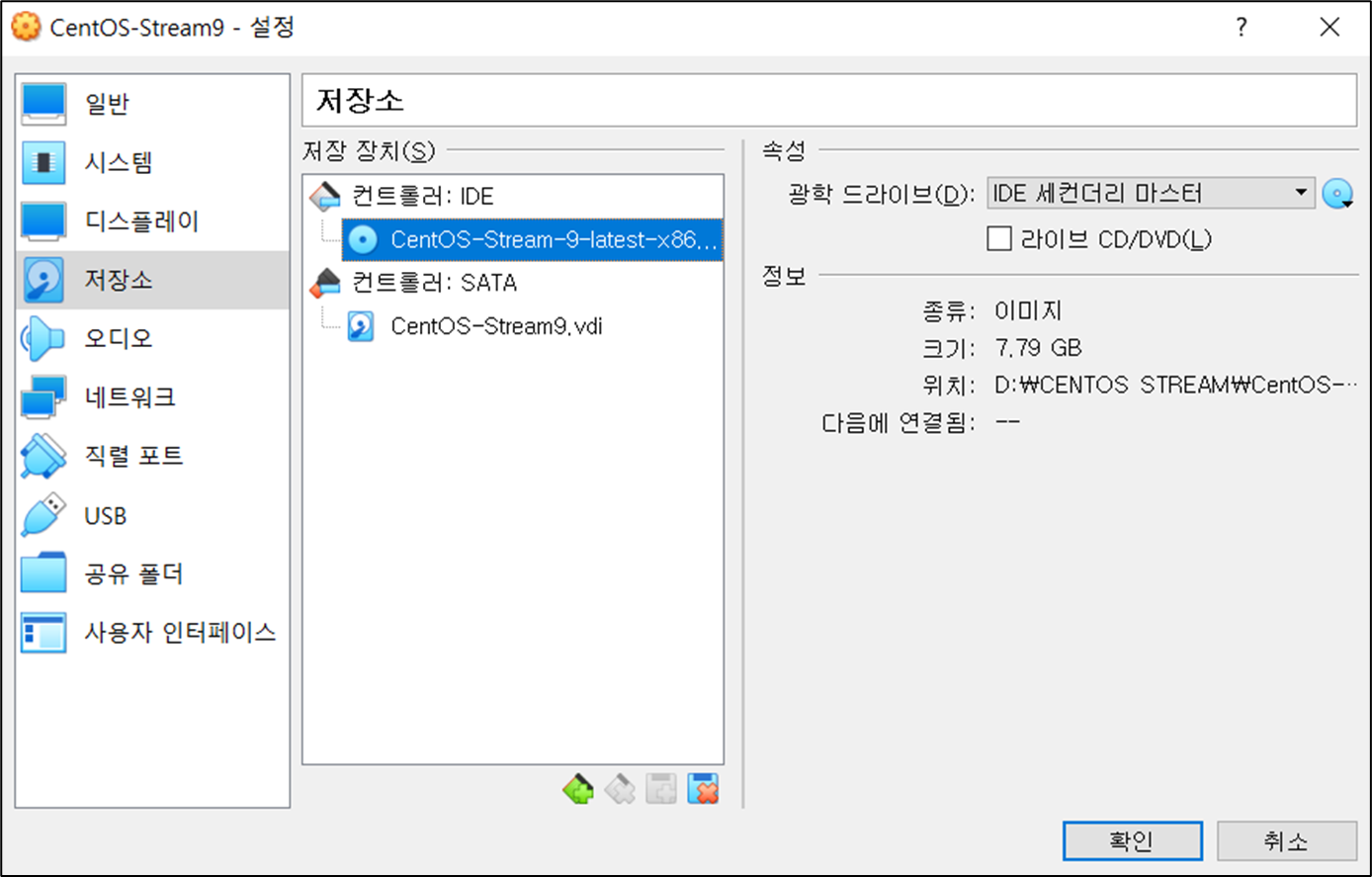
4. Virutal Box 포인팅 장치 설정(편의성)
가상 머신을 실행할 경우 포인팅 장치(마우스)를 Host(Windows)로 다시 이동하려면 호스트 키를 입력을 해야 Host(Windows)로 포인팅 장치(마우스)를 이동할 수 있습니다.
불편함을 해소하고자 하는 설정으로 설정을 할 경우 호스트 키 입력 없이 편하게 전환이 가능합니다.
설정 - 시스템 - 포인팅 장치(P) = USB 멀티터치 태블릿으로 설정 변경
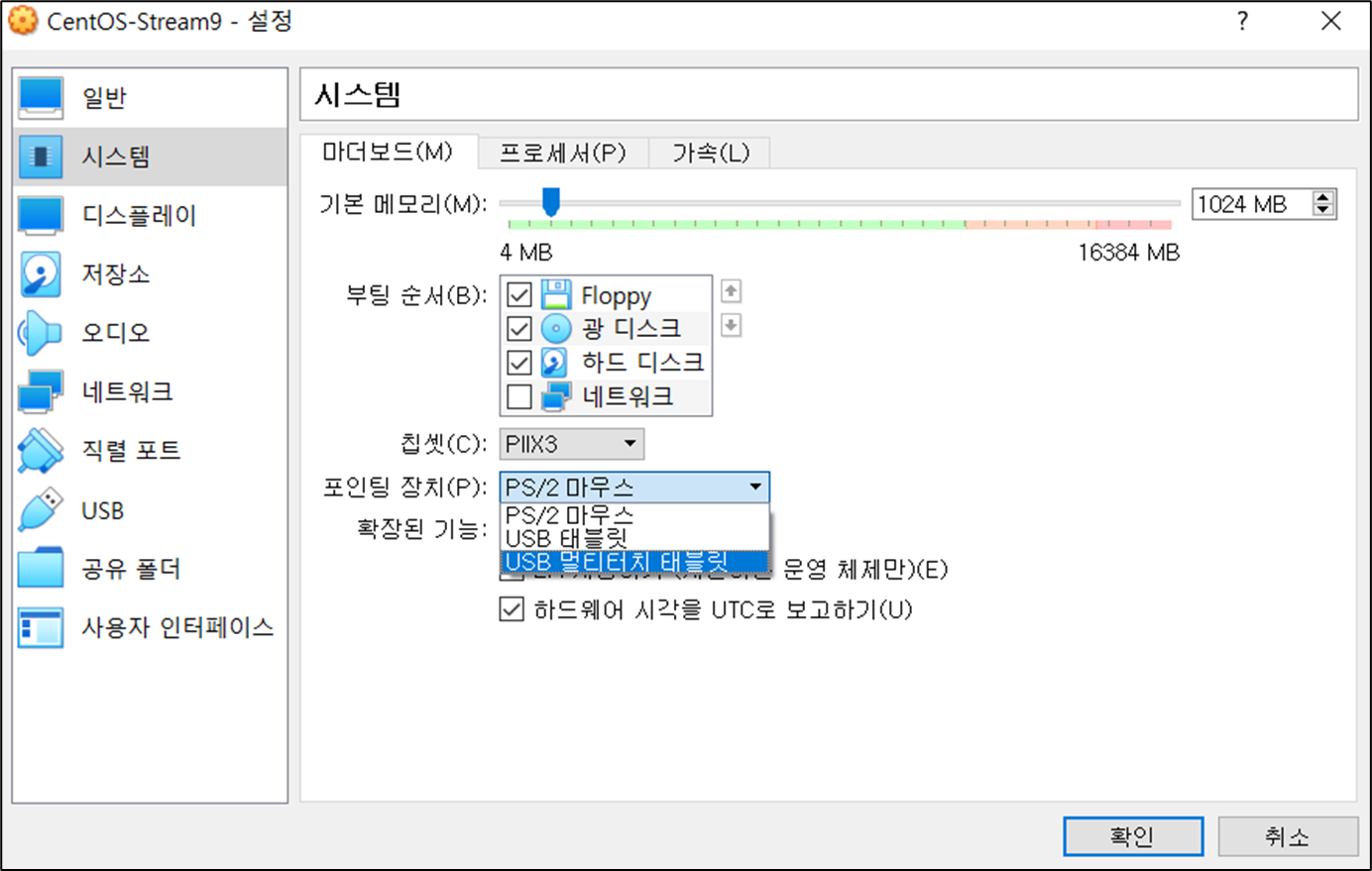
4. CentOS Stream 9 설치
1. 가상 머신을 실행합니다.
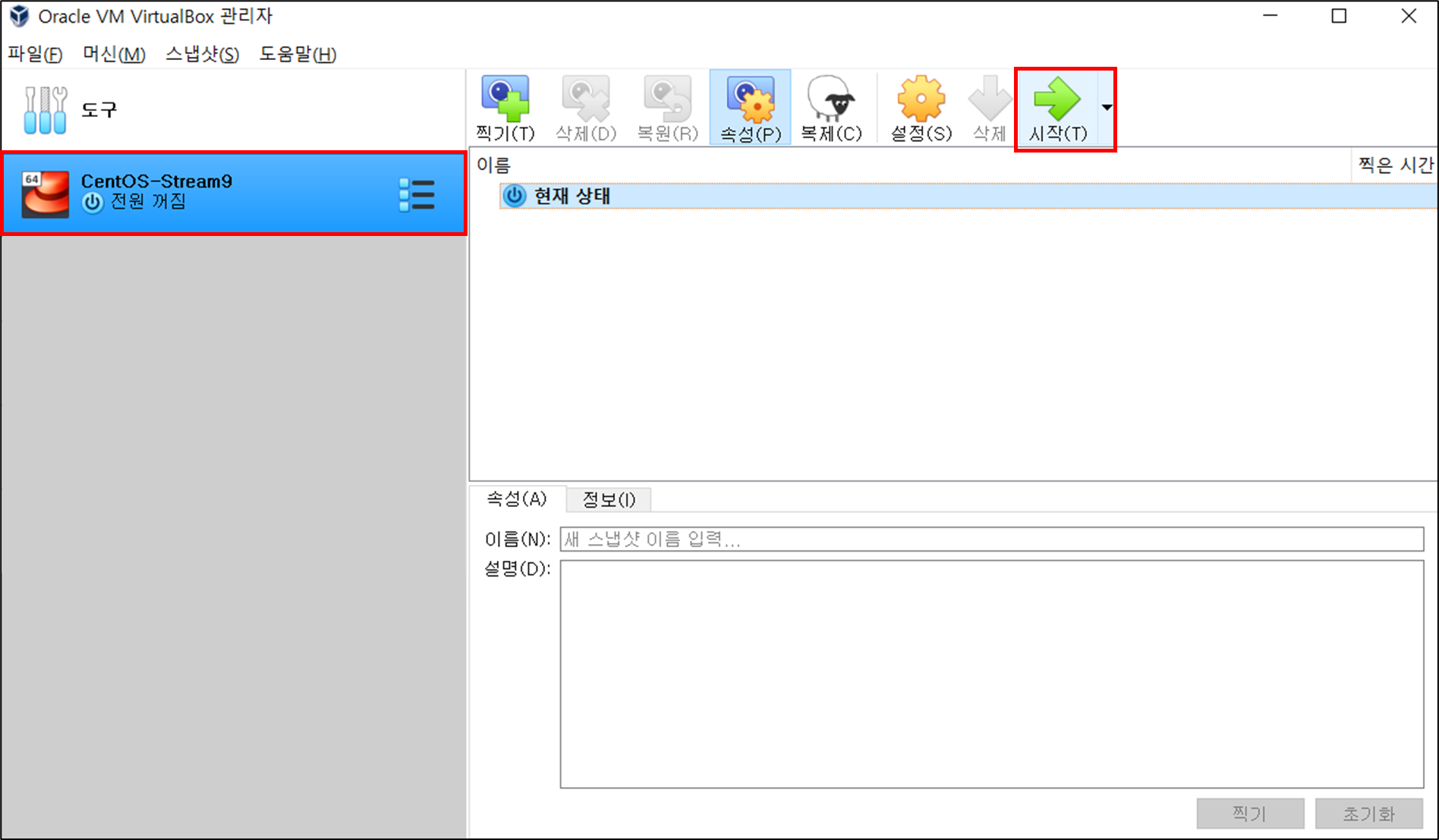
2. Install CentOS Stream 9
방향키를 이용하여 Install CentOS Stream 9으로 이동 후 [Enter]
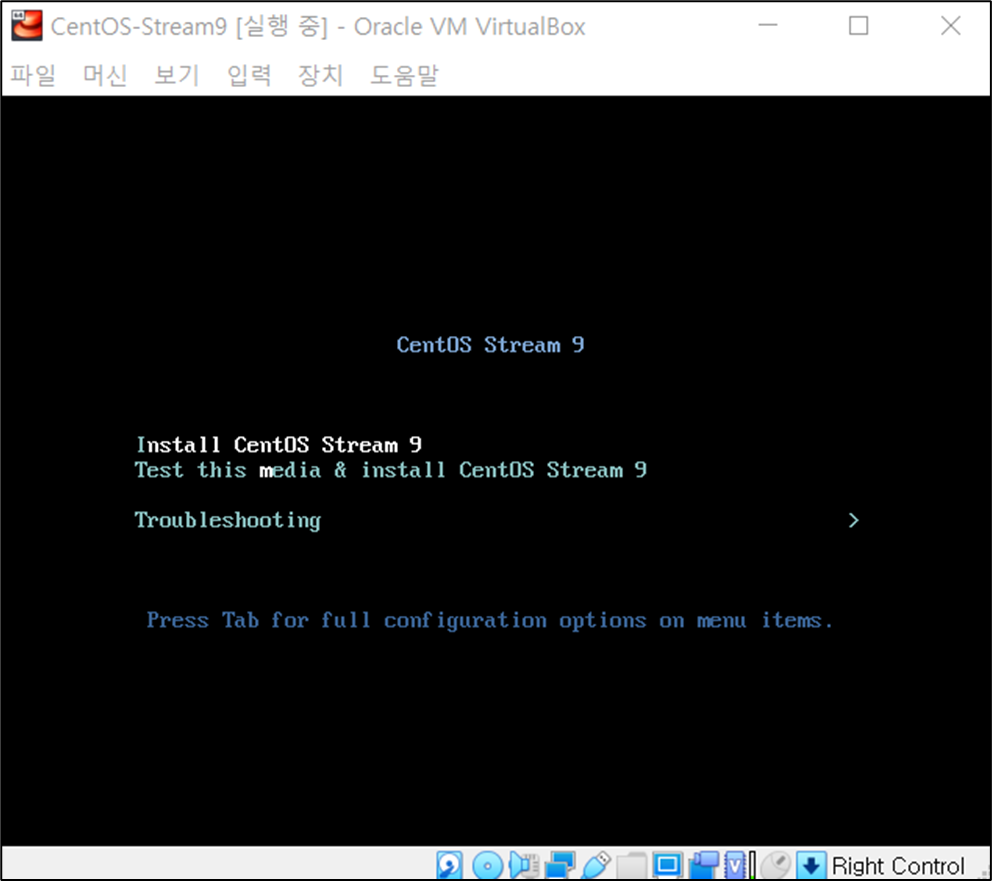
3. 언어 설정
사용하고자 하는 언어를 선택 후 [계속 진행(C)] 버튼을 클릭합니다.
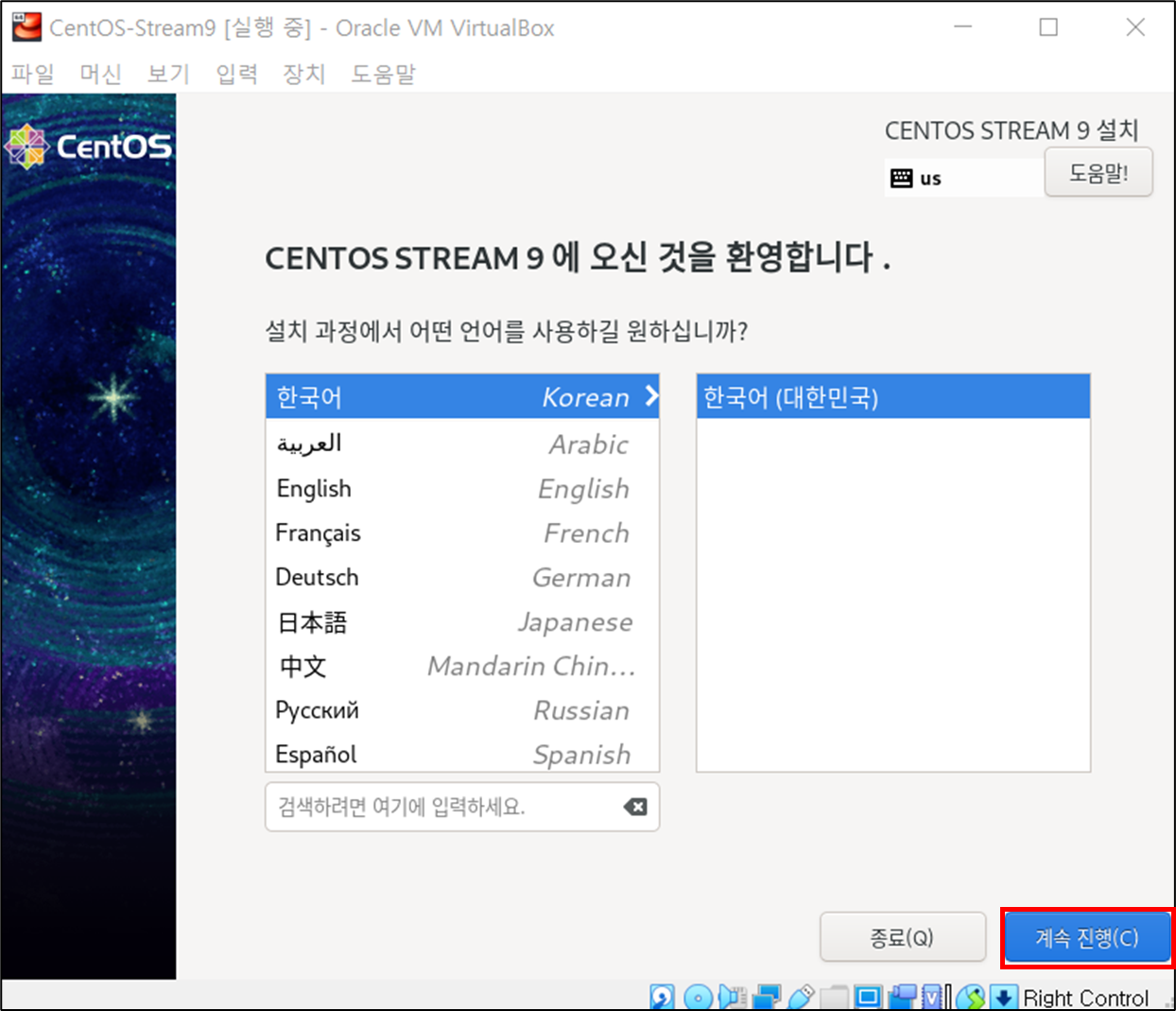
다음과 같은 화면이 등장합니다.
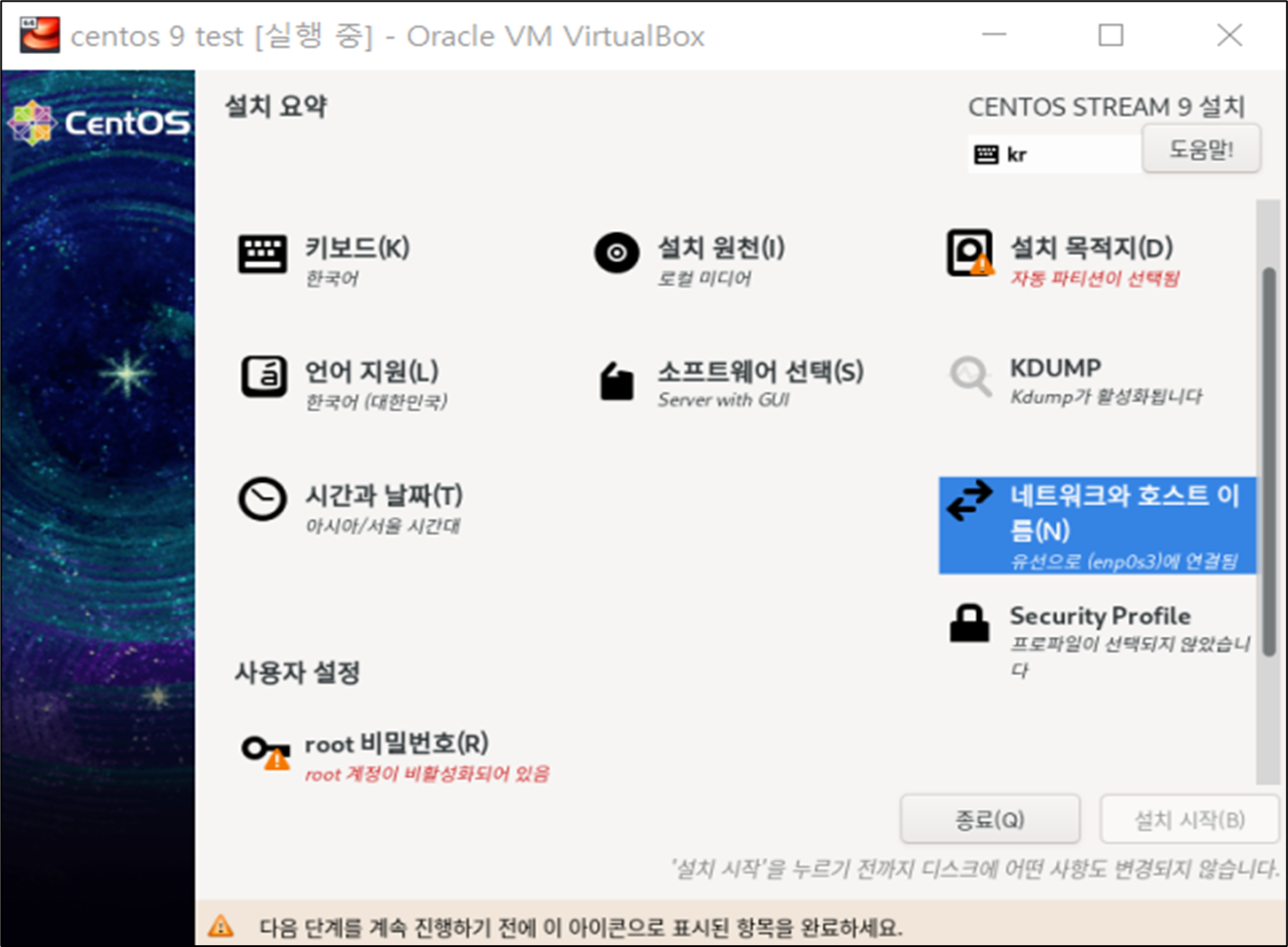
4. 키보드 설정
[키보드(K)]를 클릭합니다.
[+] 버튼을 클릭하여 영어(미국식)을 선택 한 후 [추가(A)]합니다.
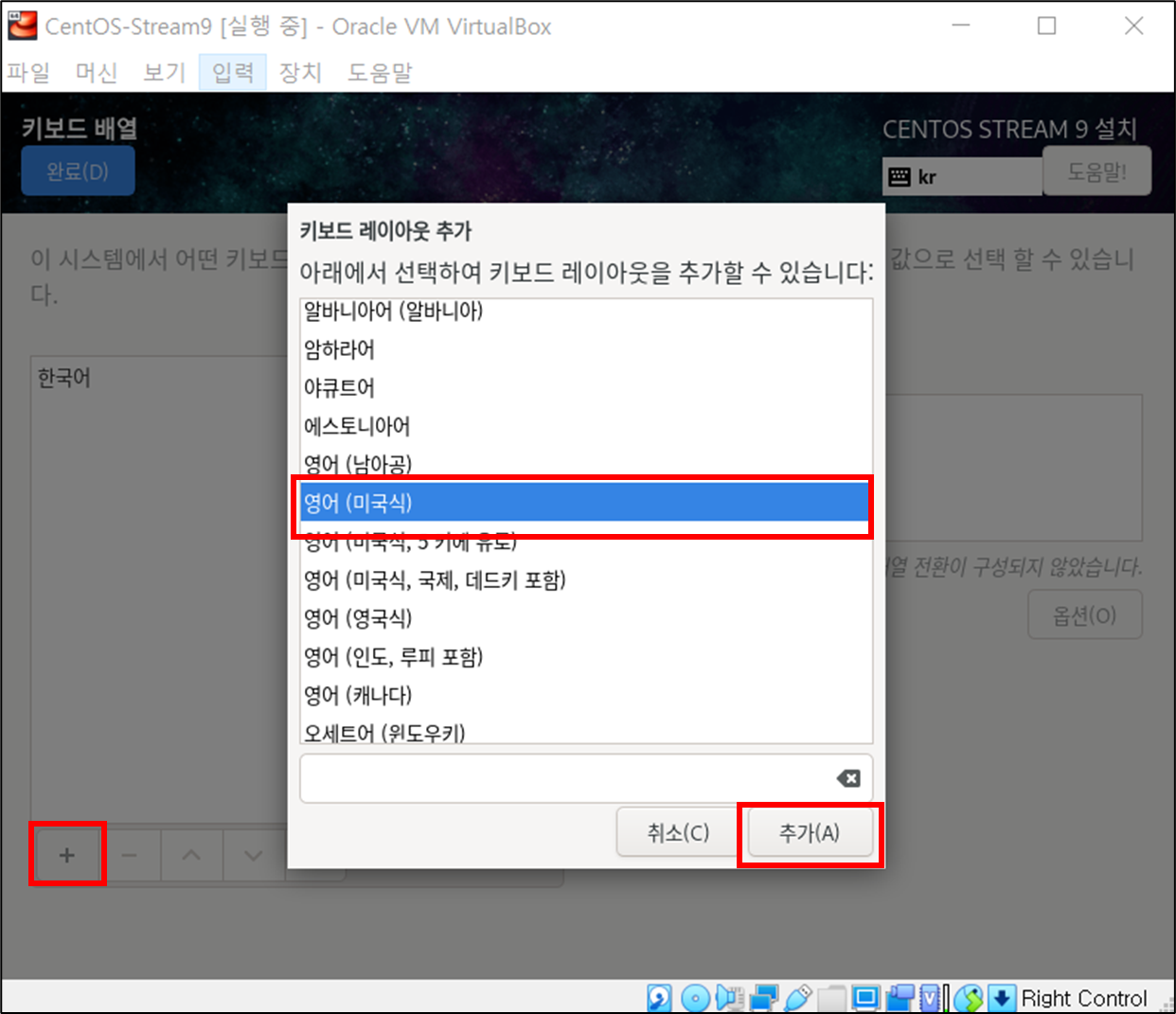
영어(미국식)을 한국어 위로 올려줍니다. 그리고 [완료(D)] 버튼을 클릭하여 설정을 마무리 합니다.
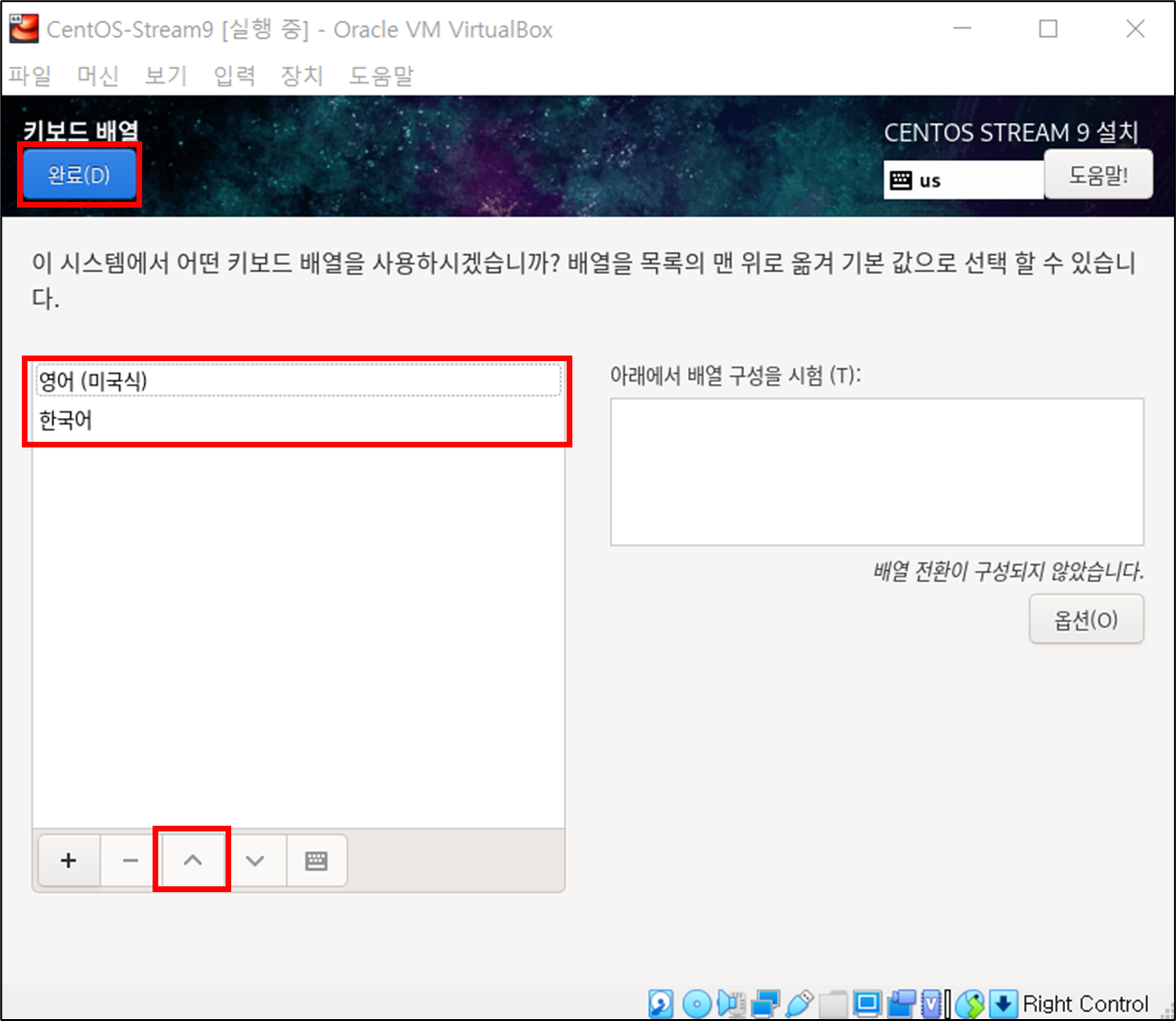
5. 설치 목적지 설정
[설치 목적지(D)]를 클릭합니다.
저장소 구성을 [사용자 정의(C)]로 체크한 후 [완료(D)] 버튼을 클릭합니다.
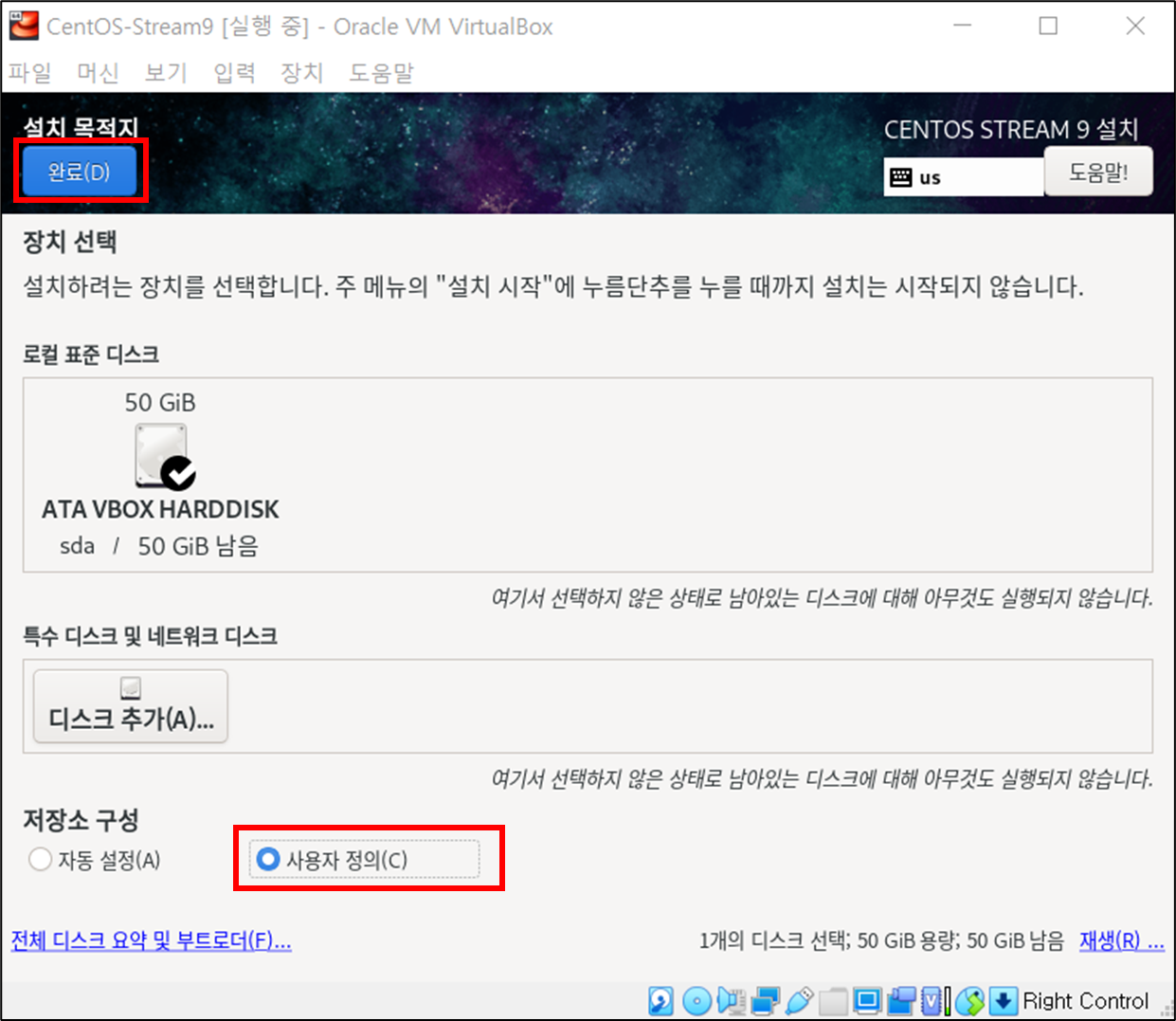
수동 파티션 설정 화면이 뜨게 됩니다.
[자동으로 생성하려면 여기를 눌러주세요(C)]를 클릭합니다.
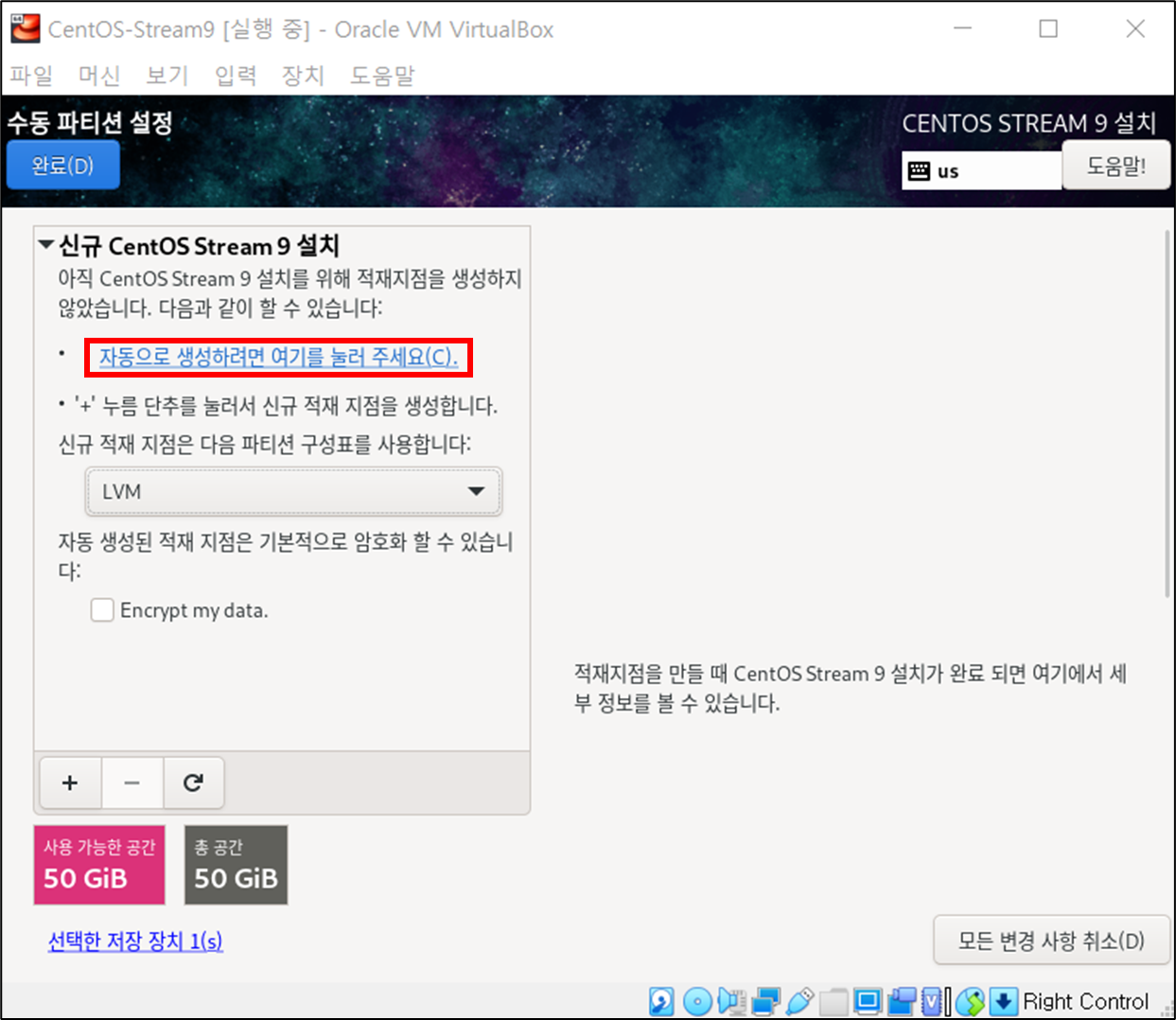
각 파티션 영역에 대해 용량을 사용자에 맞게 조절 후 [완료(D)] 버튼을 클릭합니다.
(swap은 보통 메모리의 2배로 잡습니다.)

[변경 적용(A)] 버튼을 클릭합니다.
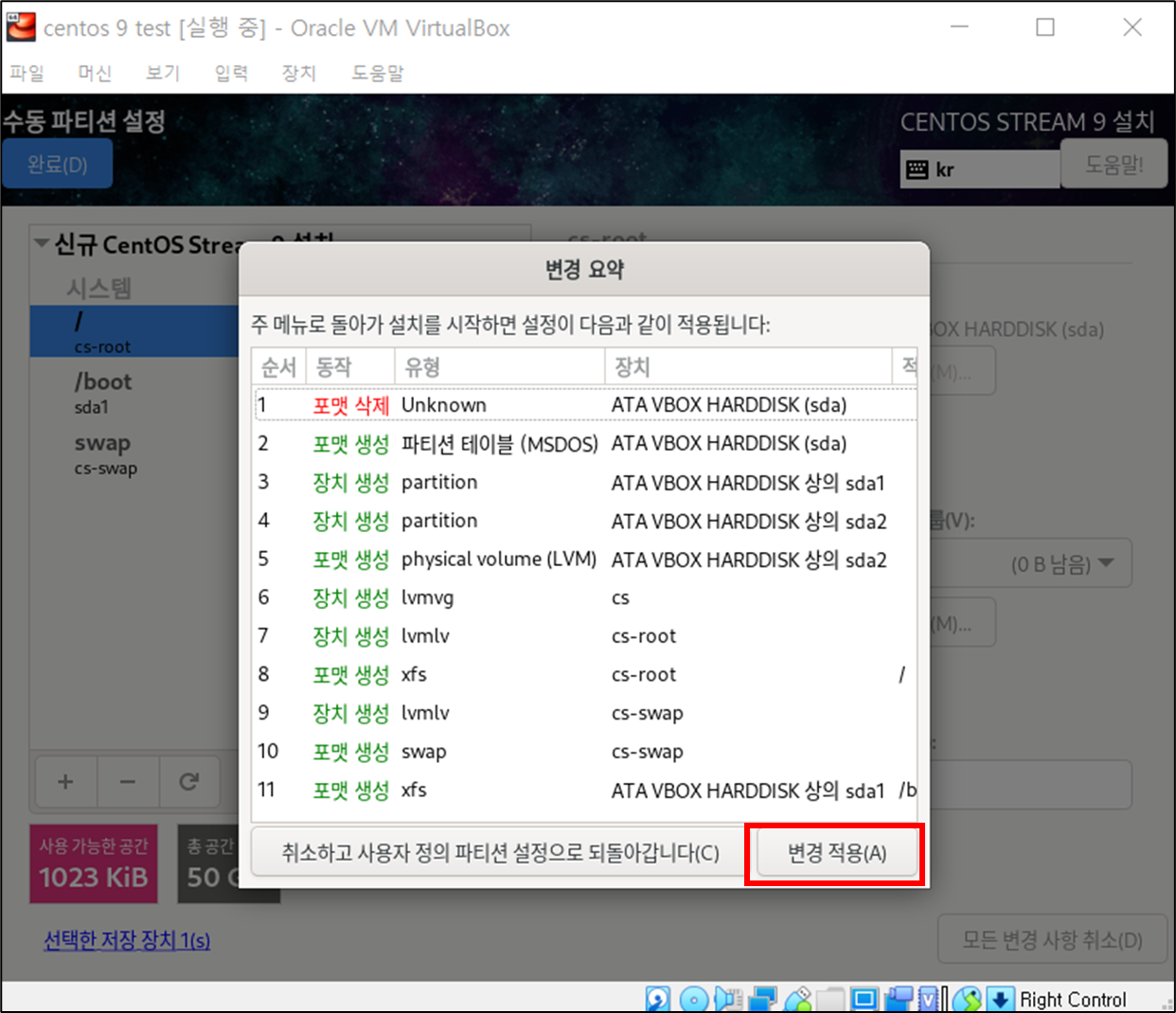
6. 소프트웨어 선택 설정
[소프트웨어 선택(S)]를 클릭합니다.
설치하고 싶은 환경을 선택 후 [완료(D)] 버튼을 클릭합니다.
테스트 목적으로 일반적으론 Server with GUI 환경으로 많이 설치합니다.
필자는 Minimal Install을 진행하였습니다.
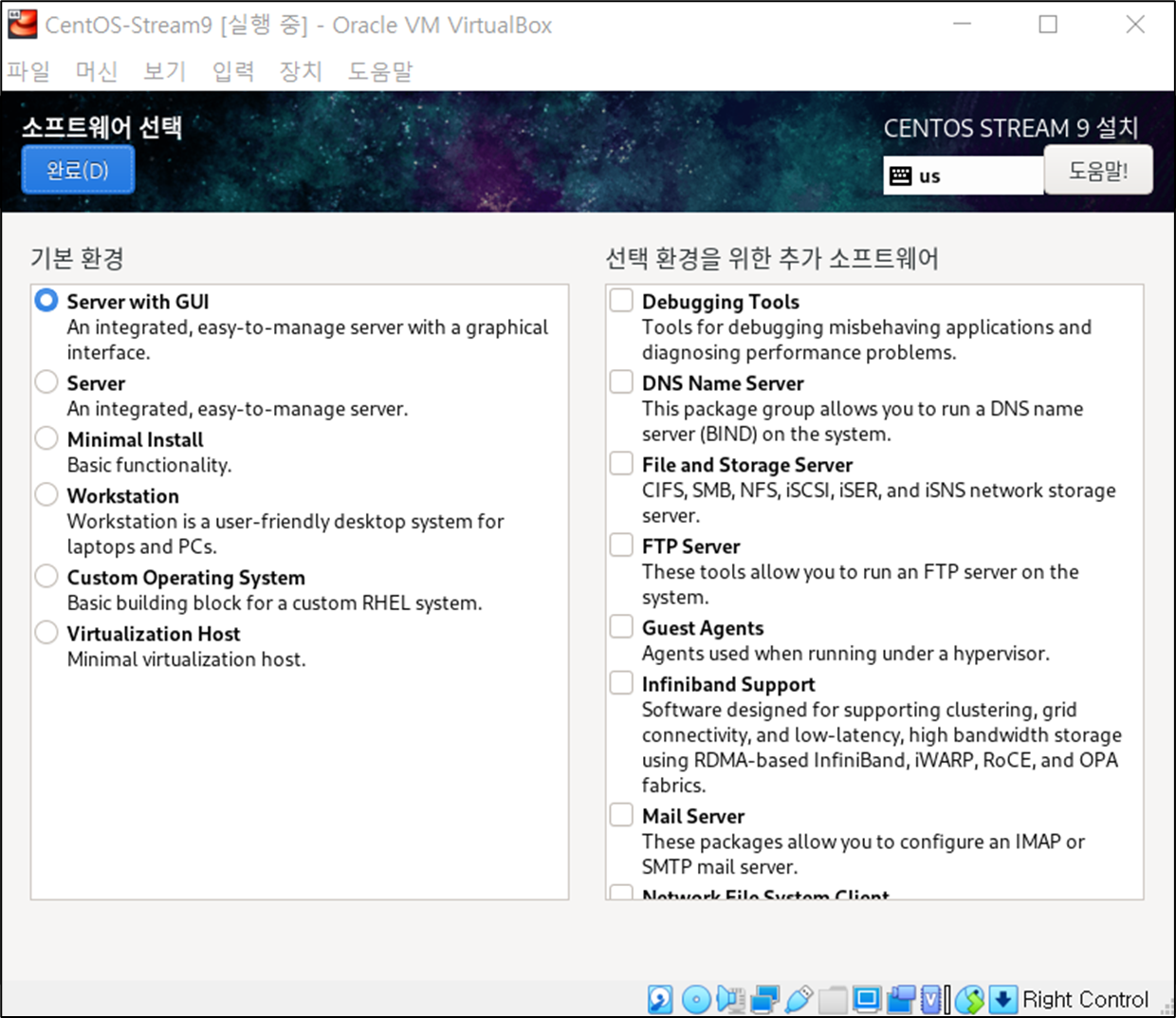
7. 네트워크와 호스트 이름 설정
[네트워크와 호스트 이름(N)]을 클릭합니다.
이너넷이 잘 켜져있는지 확인 후 [완료(D)]버튼을 클릭합니다.
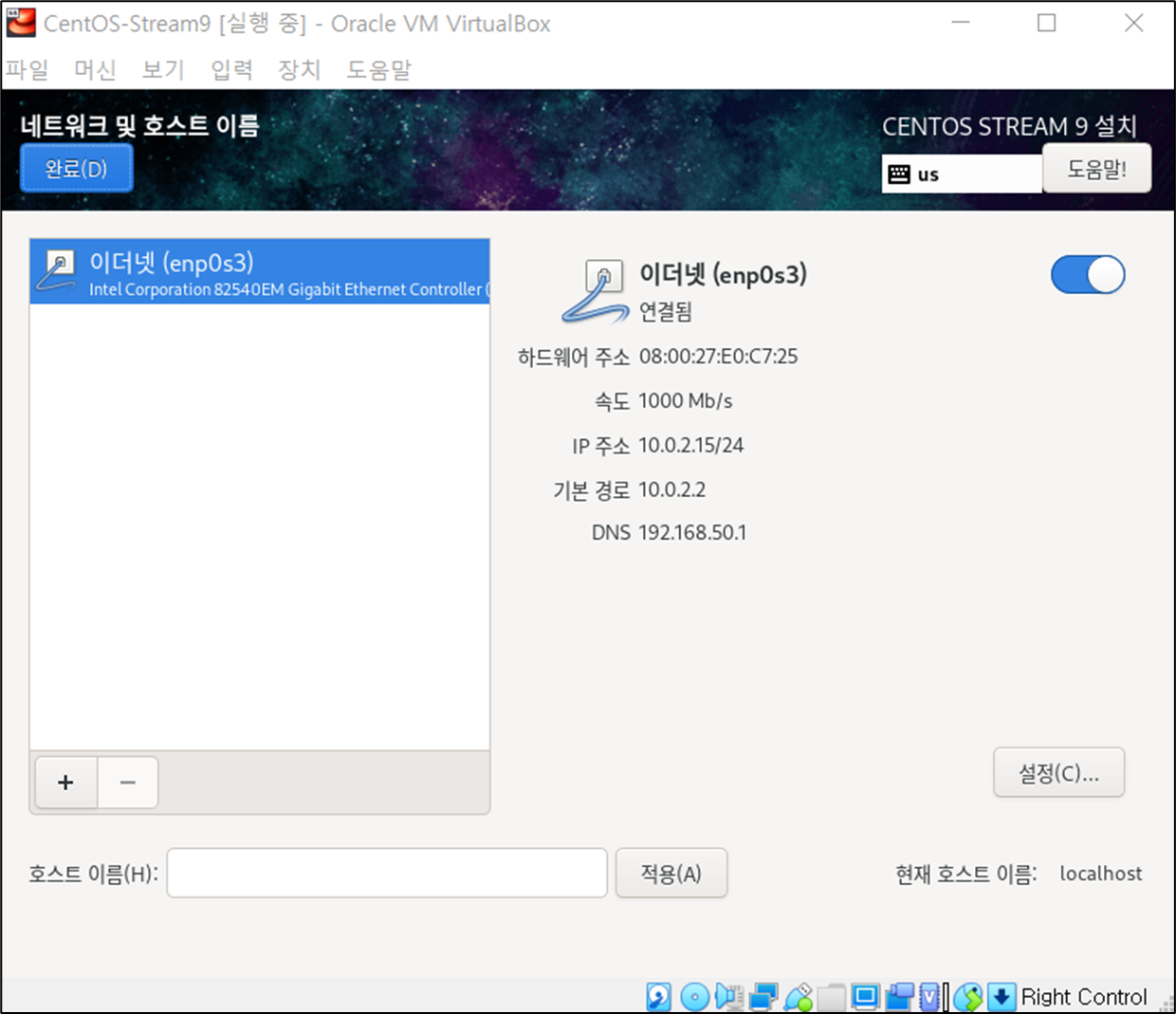
8. root 비밀번호 설정
최하단에 있는 [root 비밀번호(R) 설정]을 클릭합니다.
사용하고자 하는 비밀번호를 입력 후 [완료(D)] 버튼을 클릭합니다.

9. 설치 시작
[설치 시작(B)] 버튼이 활성화 되었을 것입니다. 버튼을 클릭하여 설치를 시작합니다.
사양에 따라서 시간이 꽤 소모됩니다.
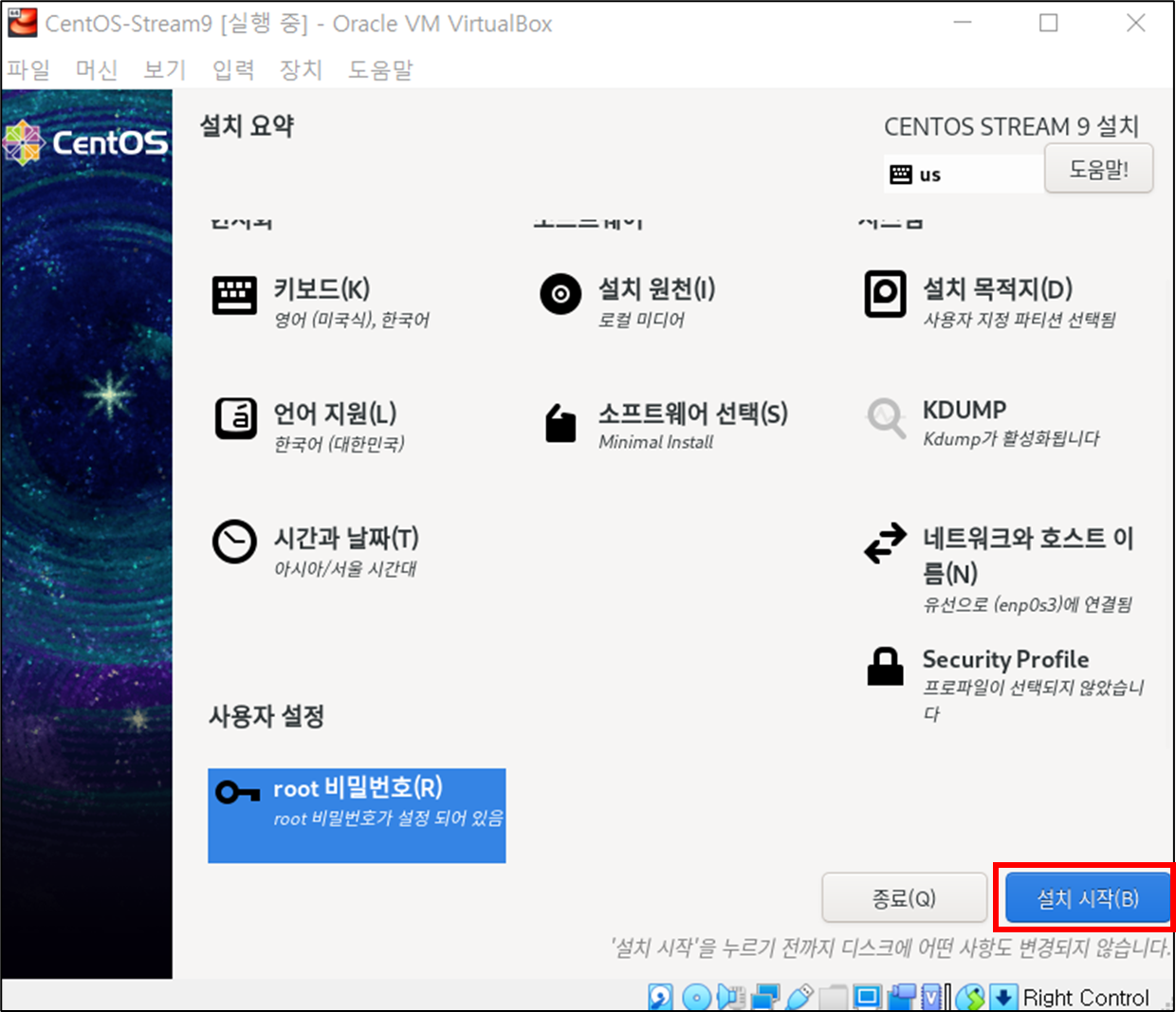
10. 설치 완료 재부팅
설치 완료가 되면 [시스템 재시작(R)] 버튼이 활성화 됩니다. 클릭하여 재시작 해 줍니다.
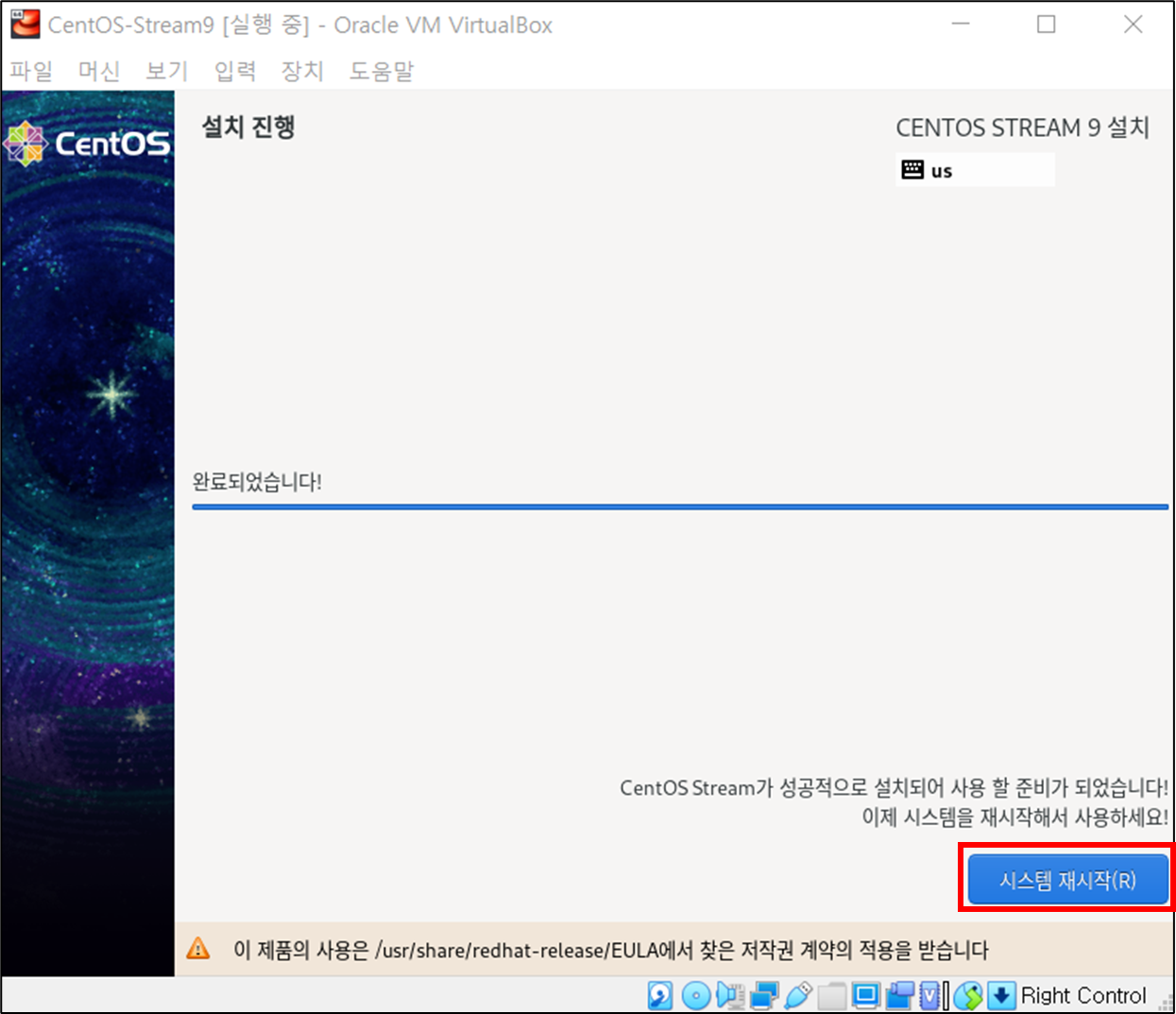
11. 디스크 꺼내기
설치 화면이 다시 뜨게 된다면 종료 후 디스크를 꺼낸 후에 다시 실행합니다.
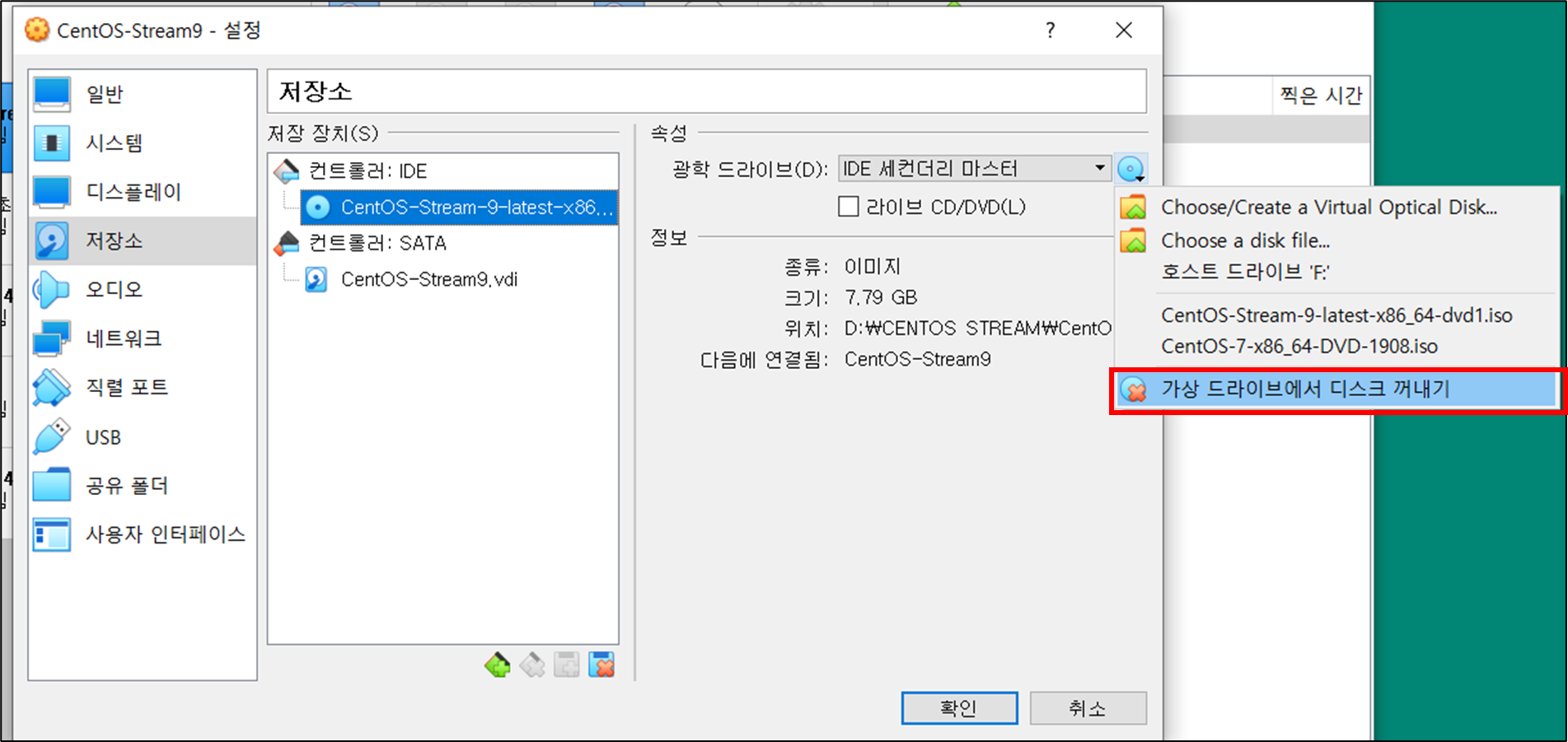
'OS > Linux' 카테고리의 다른 글
| [Linux] CentOS Stream 9 시간 동기화 (chronyd, rdate) (0) | 2022.03.12 |
|---|---|
| [Linux] SSH root 접속 허용 설정 (PermitRootLogin) (0) | 2022.03.11 |
| [Linux] CentOS7 그라파나(Grafana) 설치하기 (Data Visualization) (0) | 2022.02.07 |
| [Linux] CentOS7 Telegraf 설치하기 (Data Collect and send) (0) | 2022.02.06 |
| [Linux] 리눅스 구글 Go 언어 설치 (Go Programming Language) (0) | 2022.01.28 |
